 Michael’s Corner #127
Michael’s Corner #127
July 2013
Settings and Savings
Today it will be 118 degrees Fahrenheit in Phoenix… and it probably still is when you're reading this. "We just want to give our visitors a warm welcome." Thanks, Mary. The point being, sometimes we're just too hot or tired or busy (trying to avoid ‘lazy’) to repeat common procedures, so this month I'm looking at saving steps by…
…Saving a Custom View that you can access from the Viewport Controls
…Selecting objects using often-overlooked default options
…Setting up ‘Trusted Locations’ in A2014 to enable loading of external programs or routines
…Snagging a Layout from another drawing and copying it to your current drawing using DesignCenter
I'm also happy to say that my proposed lab for Autodesk University 2013 was accepted! In the next few months, I may ‘practice’ my presentation here. If you're going to be attending, sign up for ‘Click my Ride: Customizing AutoCAD for the Way You Work’! That will make the third major conference where I will be presenting this year; NeoCon in Chicago last month, Metrocon in Dallas next month, and AU in Las Vegas in December.
Hope you're able to find some time to relax and get refreshed this season!
If you would like to contact me directly, you can do that also.
Blessings to one and all,
Michael
Custom View in Viewport Controls
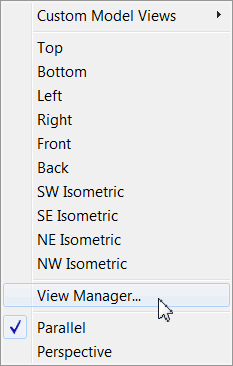 Named views have always been a favorite that folks don't seem to take advantage of very often, but I think once you are introduced to a quicker way to access them, you may reconsider.
Named views have always been a favorite that folks don't seem to take advantage of very often, but I think once you are introduced to a quicker way to access them, you may reconsider.
The Viewport Controls were added in A2012 (see Michael's Corner, January 2012), and in addition to the collection of view positions, you can also create named views and they are added to the Custom Model Views list.
How to Create a Custom View
Set the desired view; either 2D or 3D.
Click the middle item of the Viewport Controls, then click View Manager.
Click New, enter the name of the view, then click OK. You will see ‘Custom View’ displayed in the Viewport Controls.
Click Custom View then hover on Custom Model View to see the list of named views in that drawing!

You will find additional articles on Named Views in the Archives of Michael's Corner and in several locations in The AutoCAD Workbench, 2nd Edition.
Power Tool
Default Selection Options
My customer pointed this out to me (of course), that when you click a point in the drawing when no command is active, the Command line presents three very convenient options—Fence / WPolygon / CPolygon.
And it looks like this has been available since A2012!
![]()
The following is an excerpt from Michael's Corner, August 2003 where I covered these three selection options.
Rarely-used-but-powerful
 Fence—This is essentially a crossing line. It does not need to be closed. Enter F at the Select objects prompt, then pick a series of points to place the fence line. Press Enter to select all the objects your fence line crossed
Fence—This is essentially a crossing line. It does not need to be closed. Enter F at the Select objects prompt, then pick a series of points to place the fence line. Press Enter to select all the objects your fence line crossed
WPolygon and CPolygon—To create a user-defined, closed area for object selection (rather than a rectangular Crossing or Window), enter WP or CP to place points around the objects to be edited in a free form. Since these features create a closed area, you will essentially be placing points for a ‘rubberbanding’ enclosure.
Use WPolygon to select only those objects that fall completely within the bounding area of your shape.
Use the CPolygon feature to select all objects within, as well as those crossed by, the crossing lines of the shape (as shown in the illustration using AutoCAD 2014).
The Odd Spot
Trusted Locations
With most new computers, you may need to configure Windows to allow you ‘Administrative privileges’, but this ‘Security Concern’ was a new one to me.
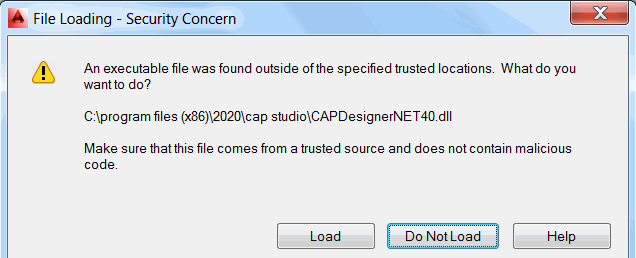
As it turns out, if you have external routines that are loaded via the Startup Suite or a 3rd party application, you will want to add their path to Trusted Locations.
How to Add a Path to Trusted Locations
-
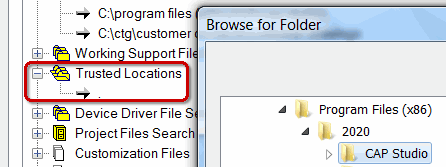 Go into Options.
Go into Options. Expand Support File Search Path.
Click on Trusted Locations.
Click the button for Add, then Browse to open the Browse for Folder dialog box.
Navigate to and select the folder containing the program ‘outside of the trusted locations’, then click OK. In this example, I'm specifying the folder for my CAP Designer software (from 20-20 Technologies, Inc.).
From that point forward, you shouldn't get the ‘Security Concern’ dialog box!
The Basics
Copy a Layout Tab Using DesignCenter
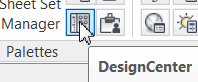 Prior to the introduction of Tool Palettes back in AutoCAD 2004, the DesignCenter [ADC] was King. Of. The. Hill. I did a five month series on this still-powerful feature in Michael's Corner from June—October, 2005.
Prior to the introduction of Tool Palettes back in AutoCAD 2004, the DesignCenter [ADC] was King. Of. The. Hill. I did a five month series on this still-powerful feature in Michael's Corner from June—October, 2005.
One of the features that cannot be overlooked is the ability to copy a Layout from Drawing A and add it to Drawing B.
How to Copy a Layout Tab from Another Drawing
To open DesignCenter, you can either use Ctrl + 3, or go to the .
Navigate to the drawing containing the layout tab you would like to add to the current drawing.
Expand the drawing node by clicking the plus sign (+) to display the available content from that drawing which can be brought into the current drawing.
Click on the Layouts node to display the layouts contained in that drawing.

Double-click the name of the layout to add, or click and drag it into the drawing area!
Note: Only contents of the layout tab will come into the current drawing, nothing from Model Space.
Left Field
Drink More Water!
My lovely bride of 27 years keeps reminding me to drink more water, especially when I'm out in the garden, or mowing, or …mowing. Summer certainly heightens the need, but we should keep water onboard all the time, and here are a few reasons why…
1. Drinking water helps maintain the balance of body fluids.
2. Water can help control calories.
3. Water helps energize muscles.
4. Water keeps your skin looking good.
5. Water helps your kidneys.
6. And it helps with regularity.
Yes, dear!
Insights compliments of WebMD.
Donate to CADTutor
If you found this article useful, you might like to consider making a donation. All content on this site is provided free of charge and we hope to keep it that way. However, running a site like CADTutor does cost money and you can help to improve the service and to guarantee its future by donating a small amount. We guess that you probably wouldn't miss $5.00 but it would make all the difference to us.
Note from Michael: I want to thank all of my customers for continuing to retain my training services (some for over three decades!) and let you know your donations do not go to me personally, but to the ongoing maintenance of the CADTutor ship as a whole and to support the yeoman efforts of my friend and CADTutor captain, David Watson, to whom I am grateful for this monthly opportunity to share a few AutoCAD insights.
The Basics
- Dual Dimensions in a Dim…
- UCSICON Options
- "Best of" Basics: Irreg…
- Tool Palette Basics
- Original Dimension Value
- Possible Solutions to th…
- Avoid Using 'Standard' i…
- Shorten the Plot Scales…
- Update the Source File B…
- User Increment Angles fo…
- Drawing Information
- 'Sign Language'
- Rotate with the Copy Opt…
- Use the INSERT Osnap on…
- To or From the Current L…








