 Michael’s Corner #62
Michael’s Corner #62
February 2008
It's all about Shortcuts
First, I want to thank Lee Ambrosius for stepping up to the plate for the month of January where he took our understanding of customizing up a notch and gave us some pretty cool insights into writing AutoLISP and Scripts routines. He humbly failed to mention that he is the co-author of the "AutoCAD and AutoCAD LT All-in-One Desk Reference for Dummies" book, and you can read a few chapter excerpts on his website, www.hyperpics.com.
Sometimes when I'm training, I tell my customers that my goal is to help them go home sooner than they would have if they didn't know the shortcuts I'm there to share with them. I'm just there to help them learn how to shave moments off their daily routine. Like your waiter shaving a pile of parmesan onto your pasta, I'm there to pile up the shortcuts.
This month has what I would consider to be three shortcuts along with an opening article on a practical application for the Wipeout object.
Now go out there and make somebody's day by being the most gracious and devoted AutoCAD user on the planet!
If you would like to contact me directly, you can do that also.
Blessings to one and all,
Michael
Including a Wipeout Object with a Block
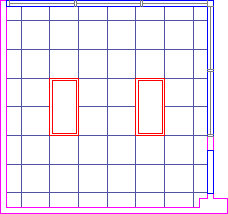 One of my first training gigs of the year was with my friends up at Indiana University in Bloomington, IN. All of the AEC disciplines were represented since they all worked with the University Architect's Office. We were talking about reflected ceiling plans and how you could put a 2′ x 4′ fixture in a 2′ x 2′ ceiling grid… but what were we supposed to do with the intermediate line. Check. This. Out.
One of my first training gigs of the year was with my friends up at Indiana University in Bloomington, IN. All of the AEC disciplines were represented since they all worked with the University Architect's Office. We were talking about reflected ceiling plans and how you could put a 2′ x 4′ fixture in a 2′ x 2′ ceiling grid… but what were we supposed to do with the intermediate line. Check. This. Out.
Before You Begin…
Many of you know how I feel about Tool Palettes, especially my customers. Since this exercise involves making a block, open your dedicated Block Source drawing (The Basics, March 2006) before beginning the following steps.
Instructions to Create a Block with a Wipeout Object
- Create a 24″ x 48″ rectangle. For emphasis, I also used the Offset command and offset the frame by 2″ to the inside of the fixture.
- Launch the Wipeout command with (Odd Spot, February 2006).
- Press Enter to accept the default option of <Polyline>, then click the larger rectangle at the prompt to select a closed polyline.
- When prompted to Erase the polyline, type Y for <Yes>.
- Note: If you created two rectangles as mentioned in Step 1…
- When you enter Yes to erase the polyline, the smaller rectangle will probably be hidden by the Wipeout object.
- Use , then select the rectangle that's hidden (when you position your cursor over where it was, it will highlight, trust me).
- When prompted to select the reference object, select the wipeout/larger rectangle, then press Enter.
- Use the Block command (Draw
 Block
Block Make…) and create a block from the two rectangles with a name like Fixture_24x48 or something similar.
Make…) and create a block from the two rectangles with a name like Fixture_24x48 or something similar. - Save the drawing, then drag that fixture block onto the palette.
- To test it, you can open up just about any drawing and place that block in the drawing to see how the wipeout object associated with the block "wipes out" the lines underneath it.
Bonus Points: To enable the block to be rotated when you place it in the drawing, right-click on the block on the palette, then click properties. Set the Prompt for Rotation to Yes. (Power Tool, September 2004) And DO NOT drag the block from the palette to place it. Simply click on it, breathe, then move into the drawing and place it as necessary.
Extra Credit: By default, AutoCAD is configured to NOT snap to Hatch objects. If you're placing this fixture in a reflected ceiling plan generated with a hatch pattern or two, that can be very aggravating. Go to tab and in the lower left corner, turn off the setting to Ignore Hatch Objects (Odd Spot, September 2006).
Power Tool
Custom Button #4: Pushbutton Linetypes in a Viewport
Time for another button on a palette and here's one that will save a few steps. You know how the PSLTSCALE variable needs to be configured by Layout (The Basics, April 2006)? That is one of those things that can get really annoying, especially since you have to run a Regen after establishing the desired value. Once you have set the desired Layout to be active, in the following Command String, you switch to Model Space, set the Psltscale variable, then Regenall, just in case you have more than one viewport to configure.
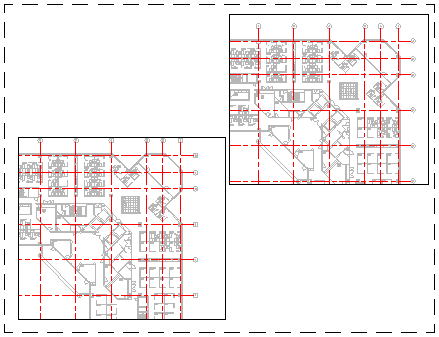
First, be sure you have a non-Continuous linetype in Model Space that has an LTSCALE set to a value greater than 1.
Instructions to Automate the Setting of the PSLTSCALE
- Open the Tool Palette window, then you will need a blank button to work with (see Odd Spot, April 2007).
- Right-click on the blank button, then click Properties to open the Tool Properties dialog box.
- Edit the Command String to read as shown below. You can omit the last action of switching back to Paper Space if you want.
^C^CMSPACE;PSLTSCALE;0;REGENALL;PSPACE;
The Odd Spot
Orthogonal Pan
Let's say you copy a viewport and in viewport A you see one portion of your drawing, but in viewport B you want to see another portion of the drawing that is directly to the right of the current view. Wouldn't it be handy to be able to pan with, essentially, Ortho On? (This works whether you're using the wheel button to pan or Realtime Pan from the Standard Toolbar.)
After launching the command, position your Pan cursor where you want it… then hold the Shift key down before you pan the drawing left or right, up or down. Cool, huh?
The Basics
Grip Copy for a Leader
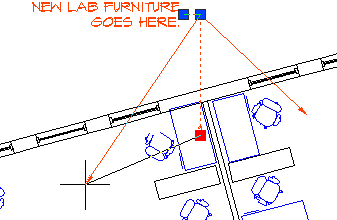 Anyone who has created a Leader using (QLEADER if you're using A2008), has probably wanted to have more than one leader line to the same text. Yes, AutoCAD 2008 has a Multileader feature (May 2007), but if you still use the Quick Leader command, here's a real simple trick.
Anyone who has created a Leader using (QLEADER if you're using A2008), has probably wanted to have more than one leader line to the same text. Yes, AutoCAD 2008 has a Multileader feature (May 2007), but if you still use the Quick Leader command, here's a real simple trick.
Instructions to Create More Than One Leader
- Click the leader line to display the grips.
- Click the arrowhead grip (it will turn red).
- Enter C for the Copy option.
- Now click where you want the additional arrowhead.
Left Field
Legos to the Moon! - There are 75 Lego bricks for every person on the planet. Snapped together, ten columns would reach to the moon.
Donate to CADTutor
If you found this article useful, you might like to consider making a donation. All content on this site is provided free of charge and we hope to keep it that way. However, running a site like CADTutor does cost money and you can help to improve the service and to guarantee its future by donating a small amount. We guess that you probably wouldn't miss $5.00 but it would make all the difference to us.
Note from Michael: I want to thank all of my customers for continuing to retain my training services (some for over three decades!) and let you know your donations do not go to me personally, but to the ongoing maintenance of the CADTutor ship as a whole and to support the yeoman efforts of my friend and CADTutor captain, David Watson, to whom I am grateful for this monthly opportunity to share a few AutoCAD insights.
The Basics
- Dual Dimensions in a Dim…
- UCSICON Options
- "Best of" Basics: Irreg…
- Tool Palette Basics
- Original Dimension Value
- Possible Solutions to th…
- Avoid Using 'Standard' i…
- Shorten the Plot Scales…
- Update the Source File B…
- User Increment Angles fo…
- Drawing Information
- 'Sign Language'
- Rotate with the Copy Opt…
- Use the INSERT Osnap on…
- To or From the Current L…








