EXPRESS Train: Mind the Gap
The history of the Express Tools has a checkered past, at best. They were part of Release 14 as the Bonus Tools, then the early subscription program sent them out monthly to those that signed up. They were migrated from R14 to A2000, but the effectively suppressed from migration in A2000i. There was about 18 months when they were free from the Autodesk website, then resurfaced as "Express Tools; Volumes 1-9"… for a price.
With the introduction of AutoCAD 2004, you now have the full collection of Express Tools (and no longer have to dink around trying to make the ones you had from A2000 work). Please note, if your IT Department is responsible for installing the software, please tell them that the installation of Express Tools is a separate item in the installation wizard.
This month and at least next, I'll take a look at a few of these utilities that will definitely improve productivity.
If you would like to contact me directly, you can do that also.
Blessings to one and all,
Michael
EXPRESS: Layer Walk
 We've all had this happen: You open a drawing you have received from an associate/contractor/customer and only a few layers are displayed. Then you open the Layer Properties dialog box to discover there are quite a few more layers in the drawing that are either Off or Frozen.
We've all had this happen: You open a drawing you have received from an associate/contractor/customer and only a few layers are displayed. Then you open the Layer Properties dialog box to discover there are quite a few more layers in the drawing that are either Off or Frozen.
The Layer Walk utility will display the content of the drawing's layers one at a time, even if the layer is Off or Frozen. It even works on drawings with Xrefs. Very cool.
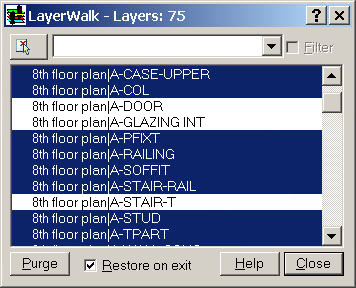 To see how Layer Walk works, open a drawing, then turn Off and Freeze a few layers. Now take a look at some of the following features:
To see how Layer Walk works, open a drawing, then turn Off and Freeze a few layers. Now take a look at some of the following features:
- Click the Layer Walk button to open the dialog box, and then size it to display several layers (In the examples I'm using 8th Floor Furniture.dwg that comes in the Sample folder of A2004 & A2005). Layers that are highlighted in the listing are On in the drawing. Layers that are not highlighted are either Off or Frozen.
Notice the "Restore on Exit" check box at the bottom. If this is checked, when you click Close, AutoCAD will restore the layer state to what it was prior to launching Layer Walk.
- To retain the current layer condition (On, Off, Frozen, Thawed, etc.), right-click in the listing and select Save Layer State from the shortcut menu. Enter a name that reflects the current condition. If this is the first time you have seen the drawing, name it ‘Received It Like This' or something similar.
- To review the contents of each layer, scroll to the top of the list and click on the first layer listed (possibly Layer 0). Don't panic when all the objects disappear. You can either click on each layer in the list, or use the Down arrow on your keyboard to step thru the listing. Notice when you get to a layer that is Frozen, the Layer Walk routine will display the geometry contained on that layer.
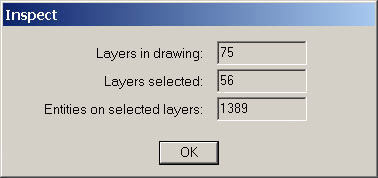
- To display only the layers of an Xref, click in the empty edit field at the top of the dialog box and enter the first few letters of the Xref name, then an asterisk, and press <ENTER>. In the sample I'm using, 8th* will suffice. All of the geometry for the Xref is displayed and the listing only displays those layers. At this point you may want to use that Save Layer State feature and name the current layer condition.
- The Inspect item on the shortcut menu shows how many layers are in the drawing, the number of layers selected, and the number of objects on the selected layers.
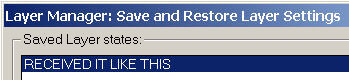 Note: After you have completed your tour of the Layer Walk dialog box, to view a layer state that you saved (per step 2 above) click the Layer Manager button on the ET: Layers toolbar to open the Layer Manager dialog box where you will see the name of the saved layer state. Select the name in the list, then click Restore to restore that layer condition. (You could also double-click the name to restore the layer state and close the dialog box).
Note: After you have completed your tour of the Layer Walk dialog box, to view a layer state that you saved (per step 2 above) click the Layer Manager button on the ET: Layers toolbar to open the Layer Manager dialog box where you will see the name of the saved layer state. Select the name in the list, then click Restore to restore that layer condition. (You could also double-click the name to restore the layer state and close the dialog box).
Power Tool
Layout Tools: Change Space
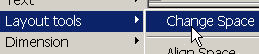 In a recent visit to one of my customers in Los Angeles who recently jumped from R14 to A2004, most of their existing drawings had the title block down in model space, along with all the revision information, labels and callouts. The best way to grab the stuff in model space that you now want in paper space is to use the Change Space feature from the Layout Tools collection available from the Express menu (this one is not on an Express toolbar).
In a recent visit to one of my customers in Los Angeles who recently jumped from R14 to A2004, most of their existing drawings had the title block down in model space, along with all the revision information, labels and callouts. The best way to grab the stuff in model space that you now want in paper space is to use the Change Space feature from the Layout Tools collection available from the Express menu (this one is not on an Express toolbar).
The best part of this feature is that it keeps the objects at the same display factor when you move them from one space to the other.
To move objects in model space to paper space, do this:
- From a layout tab, activate the desired viewport in which you can see the objects in model space that you want to transfer to paper space.
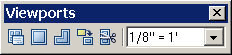 Note: If applicable, set the appropriate plot scale in the Viewports drop-down list prior to launching this procedure.
Note: If applicable, set the appropriate plot scale in the Viewports drop-down list prior to launching this procedure.
- While in the viewport, select Express/Layout Tools/Change Space to launch the Chspace command.
- Select the objects to transfer from model space to paper space, then press <ENTER>. At the completion of the procedure, AutoCAD switches to paper space at which point you can now move the transferred objects to the desired location in paper space.
You will also see a notice similar to the following:
79 object(s) changed from MODEL space to PAPER space.
Objects were scaled by a factor of 0.0500 to maintain visual appearance.
The Odd Spot
Undocumented Express Tool: BCOUNT
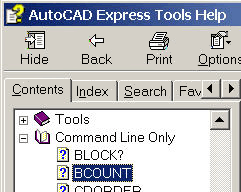 In the Release 14 collection of Bonus Tools, there was this fabulous routine called COUNT which would count the number of block references and created a little table with the name and how many there were in the area selected. Well, now it's part of the Express Tools… but very few know it's out there because it is one of those "Command line only" entries; no menu item, no toolbar item.
In the Release 14 collection of Bonus Tools, there was this fabulous routine called COUNT which would count the number of block references and created a little table with the name and how many there were in the area selected. Well, now it's part of the Express Tools… but very few know it's out there because it is one of those "Command line only" entries; no menu item, no toolbar item.
Type BCOUNT at the command line, and notice you can either select objects or "Press Enter to select all". After selecting the desired stuff, the AutoCAD Text Window (F2) displays the result of the block count. What can you do with that? Highlight it and copy it to the clipboard from which you can then either…
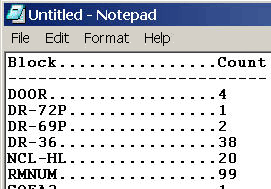
- Paste it into Microsoft Notepad as shown, then save it as a TXT file and import it into Microsoft Excel and create a spreadsheet of the items, or…
- In model space, click the Paste button to paste the text into the drawing as an Mtext object which you can then double-click on and make the necessary edits.
The Basics
EXPRESS: Layer Isolate
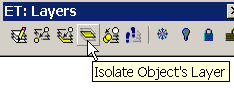 When you receive a drawing from an outside source, to find out what you just "inherited" you could use the Layer Walk procedure to cruise through the layers. In the case where you really don't know (or possibly care) what the layer name is, and simply want certain layers to remain on and turn the rest of 'em off, use the Isolate Object's Layer routine.
When you receive a drawing from an outside source, to find out what you just "inherited" you could use the Layer Walk procedure to cruise through the layers. In the case where you really don't know (or possibly care) what the layer name is, and simply want certain layers to remain on and turn the rest of 'em off, use the Isolate Object's Layer routine.
- On the ET: Layers toolbar, click the Isolate Object's Layer button and select the layers in the drawing that you want to remain On (this will not work if selecting Xref layers; use Layer Off to turn Xref layers Off).
- After selecting objects representing layers to remain On, press <ENTER> and the geometry on all the other layers is turned Off (not frozen).
Major Note: In the Bonus Tools you might remember there was also a button for Layer Unisolate. This was very handy when, after making the necessary edits or changes to a drawing in which layers had been isolated, you wanted to put the layers back the way they were prior to using the isolate routine. (This one is not even in the Express Tools Help and I should have made it this month's challenge.) Type LAYUNISO to unisolate the isolated layers. [I'm sure they buried this because they expected folks to name a layer state with Layer Manager prior to isolating layers. Right. Like that's gonna happen when you're in a hurry.]
Donate to CADTutor
If you found this article useful, you might like to consider making a donation. All content on this site is provided free of charge and we hope to keep it that way. However, running a site like CADTutor does cost money and you can help to improve the service and to guarantee its future by donating a small amount. We guess that you probably wouldn't miss $5.00 but it would make all the difference to us.
Note from Michael: I want to thank all of my customers for continuing to retain my training services (some for over three decades!) and let you know your donations do not go to me personally, but to the ongoing maintenance of the CADTutor ship as a whole and to support the yeoman efforts of my friend and CADTutor captain, David Watson, to whom I am grateful for this monthly opportunity to share a few AutoCAD insights.
The Basics
- Dual Dimensions in a Dim…
- UCSICON Options
- "Best of" Basics: Irreg…
- Tool Palette Basics
- Original Dimension Value
- Possible Solutions to th…
- Avoid Using 'Standard' i…
- Shorten the Plot Scales…
- Update the Source File B…
- User Increment Angles fo…
- Drawing Information
- 'Sign Language'
- Rotate with the Copy Opt…
- Use the INSERT Osnap on…
- To or From the Current L…









