 Michael’s Corner #82
Michael’s Corner #82
October 2009
Burning Cake
The light from the bonfire we'll be having later this month out in the back pasture will marginally resemble the glow from the 56 candles I'm sure my family will try to put on my cake in a few days (traditional Columbus Day, thank you). Apart from being my birthday month though, I just love October and the beginning of the Autumn season.
As I was developing the opening article on Multiline Attributes, I bumped into a site that contains lots of AutoCAD blocks for your AEC projects. www.arcat.com/details/cad_details.shtml. There's also an FTP site that Autodesk maintains where you will find additional blocks, although navigation through this site is a bit less organized. ftp://image.autodesk.com
This month in Michael's Corner I'm covering…
…Adding a Multiline Attribute to an Existing Block - updated from January 2007 to include Multiline Attributes.
…Using Paste to Original Coordinates from the Shortcut menu.
…How to Add Another Vertex to a Polyline.
…Sharing Your Content on Autodesk Seek.
Enjoy your S'mores this month!
If you would like to contact me directly, you can do that also.
Blessings to one and all,
Michael
Multiline Attributes
The following procedure is based upon having a block, with or without attributes. I am using a block for a roll-up door in section. If you would like the block I am using for this exercise, you can download it here:
Download: Multiline Attribute_CTMC_1009.dwg
Ever since a customer suggested using the Block Editor to modify existing blocks (most commonly used in relation to the creation and editing of dynamic blocks), Refedit hasn't even been on my radar. And since I haven't covered Multiline Attributes yet, I thought I'd roll both of those together. (This is also a follow-up to my January 2007 coverage of adding an attribute to an existing block.)
Instructions to Add a Multiline Attribute to an Existing Block

Select the block to which you would like to add the attribute, then right-click and click Block Editor to open the Block Editor.
To add an attribute, type ATTDEF to open the Attribute Definition dialog box. [Ribbon: ]
Specify a Tag value (no spaces), check the box for the Insertion Point, and specify your Text Settings.
To create a multiline attribute, under Mode, check the box for Multiple Lines, then click the ellipsis at the right end of the Default field.
When the multiline text editor opens, adjust the size to begin your entry, then enter the desired information. The right-click menu provides a few additional features.
 Click OK to close the text editor and return to the Attribute Definition dialog box.
Click OK to close the text editor and return to the Attribute Definition dialog box.Click Close and Save the changes to return to the drawing.
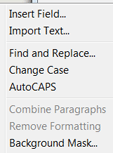
Note: If you have an instance of the block you just modified in the drawing, use BATTMAN. (See October 2006). Click Select Block, then select the block to which you added the attribute. In the upper right corner, click Sync to synchronize all the other instances of the block to reflect the condition of the edited block.
Inserting the Block with Multiline Attributes
Use the Insert command and select your block with the multiline attributes.
After specifying the insertion point and the rotation angle (and possibly other single-line attribute prompts), the AutoCAD Text Window may open and you will see a prompt similar to the following, which displays the default attribute value entered when you created the attribute:
Enter attribute values
DOOR_NO: 800A [a single-line attribute originally in the block]
INSTALL_NOTES - default value:
Installation to be
compliant with all State
and Local codes
INSTALL_NOTES <accept default>Press Enter to accept the defaults shown for that attribute -or- enter new text for the attribute.
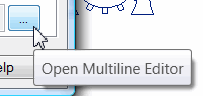 To edit the width of the multiline attribute, double-click the block to open the Enhanced Attribute Editor.
To edit the width of the multiline attribute, double-click the block to open the Enhanced Attribute Editor.Select the attribute in the list, then at the bottom right, click the ellipsis for the Value to open the Multiline Editor and make your necessary adjustments, including the value.
Noted Anomaly (or "Bug", if you prefer) - If you have included a multiline attribute definition when you initially create the block, after inserting the block, you will be able to edit the width and move the position of that attribute as you do with single-line attributes - using the grip(s). If, however, you have used the procedure given above to add a multiline attribute to an existing block via the Block Editor, that multiline attribute cannot be repositioned or sized using the grips. I submitted an "improvement request" as soon as I discovered this, so we'll have to keep an eye on it in the next release.
Power Tool
Paste To Original Coordinates
 If you have your Right-Click Customization setup appropriately, you can paste selected objects to their Original Coordinates.
If you have your Right-Click Customization setup appropriately, you can paste selected objects to their Original Coordinates.
Scenario: You're doing two or more proposals and the customer has finally made a decision (lengthy process as that may be, let's celebrate the small victories).
You used SaveAs to create the drawings you were developing, and now you need to copy the configuration out of the development drawing, into the Proposed (or AsBuilt) drawing.
Preparation: To setup your right-click so this works, go to , then click Right-Click Customization. Set the buttons as shown in the first figure.
Instructions to Paste to Original Coordinates
Open each drawing - the one that has what you want to copy, and the target drawing to which the selection will be copied.
Click [Ribbon: ]
Select the objects in the source drawing that you want to copy into the target drawing.

Note: Before making your selection, you may want to Lock the layers which are not to be selected. Also, if the selection is comprised of less than 100 objects, you may see the grips.
Now you're going to drag 'n' drop: Right-click on a highlighted line segment of the selected objects in the source drawing - but not on a grip - then drag the selection anywhere into the target drawing, and release the mouse button… and you will see a shortcut menu.
Click Paste to Orig Coords and a copy of the selected objects will be placed in the target drawing in the same place they came from in the source drawing. (This presumes, of course, you didn't move the walls or other reference objects from the original drawing.)
The Odd Spot
Adding a Vertex to a Polyline
 Heaven forbid you should ever need to add a vertex to an existing polyline; what a pig! To their credit, however, I think I saw somewhere that Autodesk is gathering input on how to make this process a bit more intuitive, because at this time… it ain't.
Heaven forbid you should ever need to add a vertex to an existing polyline; what a pig! To their credit, however, I think I saw somewhere that Autodesk is gathering input on how to make this process a bit more intuitive, because at this time… it ain't.
In this exercise, the polyline was created with four points, numbered in the order they were specified. The goal is to add a vertex between points 2 and 3.
Instructions to Insert a Vertex
Launch the PEDIT command. [Alias = PE, Ribbon = ]
After selecting the polyline, you will see the following option string:
Enter an option [Open/Join/Width/Edit vertex/Fit/Spline/Decurve/Ltype gen/Reverse/Undo]:
Enter E for the Edit vertex option and you will see an "X" at what AutoCAD sees was the starting point of that polyline when it was initially created. (Shown as No. 1 in the figure) You now have the following option string:
[Next/Previous/Break/Insert/Move/ Regen/Straighten/Tangent/Width/eXit] <N>:
Note: When adding a vertex to an existing polyline, you want the "X" to be on the vertex before where you want to place the new one.
In this circumstance, I'll press Enter to accept the default of Next, which will place the "X" at point No. 2.
With the "X" at point No. 2, I now want the Insert option… and here's where it gets graphically interesting. You now have the prompt:
Specify location for new vertex:
The little rubberbanding line coming from the vertex is, admittedly, confusing. But all you need to do is just click anywhere to place the new vertex. Honest.
At this point, you can cancel or eXit the command, then use grips to reposition the new vertex.
![]() Adding a Vertex Video Tutorial
Adding a Vertex Video Tutorial
The Basics
Sharing Content on Autodesk® Seek
 Last month I showed you how to access content from Autodesk Seek, now with AutoCAD 2010 and AutoCAD LT 2010, you can return the favor!
Last month I showed you how to access content from Autodesk Seek, now with AutoCAD 2010 and AutoCAD LT 2010, you can return the favor!
Instructions to Post Content to Autodesk Seek
Open the drawing with the content you would like to post to Autodesk Seek, then go to .
If you're using the Ribbon, click the Output tab, then.
If you have blocks within the drawing, click the button for Share the Selected Block, or go with the default of Share the Current Drawing.
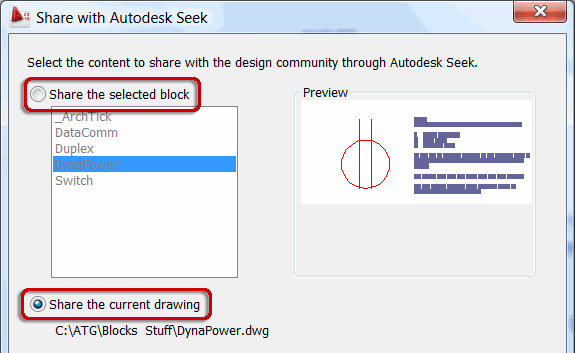
Click OK and you are taken to the Autodesk Seek Share web page. (If you modified the drawing, you may be prompted to Save the file or use the last saved version.)
In this exercise, I'm sharing DynaPower.dwg, a drawing containing a dynamic block my customers create in some of my training courses. It is also posted on the AutoCAD Stuff link at www.autocadtrainerguy.com.
You will need to Login before you post your content, but it's quite painless.
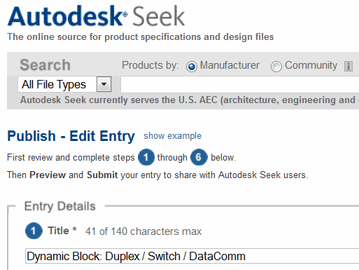
Complete steps 1 through 6 which involves adding a description, categorizing, and including tags for easier sorting to assist in finding your content.
 Click Submit, then check the box regarding legal ownership of what you're posting.
Click Submit, then check the box regarding legal ownership of what you're posting.
Left Field
Gotta Love Your Dentist: Unlike some other species which can properly digest food even if it is swallowed with little or no chewing, horses must chew their food efficiently in order to effectively digest it. If a horse's chewing teeth do not have a flat surface they cannot properly chew food, and their process of digestion is greatly hindered. "Floating" a horse's teeth means to file or rasp their teeth. This is done to make the chewing surfaces relatively flat or smooth, and to prevent sharp edges from forming and cutting the inside of the horse's mouth. The type of file used for this is called a "float", which is where the procedure gets its name.
Donate to CADTutor
If you found this article useful, you might like to consider making a donation. All content on this site is provided free of charge and we hope to keep it that way. However, running a site like CADTutor does cost money and you can help to improve the service and to guarantee its future by donating a small amount. We guess that you probably wouldn't miss $5.00 but it would make all the difference to us.
Note from Michael: I want to thank all of my customers for continuing to retain my training services (some for over three decades!) and let you know your donations do not go to me personally, but to the ongoing maintenance of the CADTutor ship as a whole and to support the yeoman efforts of my friend and CADTutor captain, David Watson, to whom I am grateful for this monthly opportunity to share a few AutoCAD insights.
The Basics
- Dual Dimensions in a Dim…
- UCSICON Options
- "Best of" Basics: Irreg…
- Tool Palette Basics
- Original Dimension Value
- Possible Solutions to th…
- Avoid Using 'Standard' i…
- Shorten the Plot Scales…
- Update the Source File B…
- User Increment Angles fo…
- Drawing Information
- 'Sign Language'
- Rotate with the Copy Opt…
- Use the INSERT Osnap on…
- To or From the Current L…








