 Michael’s Corner #94
Michael’s Corner #94
October 2010
Fall Flavors
Several years ago I considered writing a book called The AutoCAD Cookbook. When you think about it, you're taking the the vast array of AutoCAD ‘ingredients’ (the commands) and creating appetizers, the main dish, or dessert (the drawings). Instead, the book many of you have now purchased - The AutoCAD Workbench - ran a little closer to AutoCAD's true nature, if only in the fact that the buttons are called ‘tools’.
I enjoyed ‘cooking up’ this month's articles, so I hope you enjoy learning about…
…A more practical solution to last month's coverage of updating blocks that were inserted from a tool palette.
…How to use a custom hatch pattern (.PAT) you may have found on the Internet.
…Why you can't see text in a viewport and what to do about it.
…How to globally Find and Replace attribute values.
Last week one of my customers bought all of the books I had left, so The AutoCAD Workbench is now officially in its second printing! I ordered up another 200 books, so if you have yet to do so, you can order The AutoCAD Workbench from my website using PayPal or download the order form.
October is my favorite month and it's really nice to have those crisp autumn mornings back after a hot summer.
If you would like to contact me directly, you can do that also.
Blessings to one and all,
Michael
Follow-up to Updating Blocks From a Tool Palette
My Readers Rock! (…but then, you knew that)
I knew I was going to get some emails from folks when I published last month's coverage on updating a block definition in a drawing, if the block on the tool palette had been changed in its Source drawing. In the setup, the Widget block in the Source drawing is now different than all the widget blocks placed in a drawing.
Here's the statement I made that caused me to pause as I was writing that article, but I stated it, nonetheless (the word ‘only’ is what I need to refine):
"AutoCAD can only compare block definitions and prompt you regarding the redefinition of the block if you are inserting a .DWG with the same name as an existing block definition."
 Alexandre (an online friend from Cirque du Soleil) wrote in with this timely suggestion that I never thought of checking: Use DesignCenter!
Alexandre (an online friend from Cirque du Soleil) wrote in with this timely suggestion that I never thought of checking: Use DesignCenter!
So in an effort to pass along the very best option for the task at hand, here's the more efficient method of solving the dilemma presented last month.
How to Use DesignCenter to Update the Definition of a Palette Block in a Drawing
Open the drawing containing Widget blocks which display the old definition. In the figure, you see three instances (references) of the Widget block.
Open Design Center (Ctrl + 2) or .
Note: The Basics section of Michael's Corner from June-October 2005 covered various components of Design Center.
In Design Center, on the left had side where you see the folders, navigate to the Source file for your tool palette blocks.

Expand the drawing node, then click the Blocks node to display the blocks in that drawing (amongst which is my Widget block for this scenario… with a new definition).
 In Design Center, right-click on the Widget block to display the shortcut menu shown here.
In Design Center, right-click on the Widget block to display the shortcut menu shown here.Click Redefine only and all the Widget blocks in your drawing are updated!

I just KNEW there had to be a better way of doing that and I'm thinkin' that's it!
Power Tool
Download and Install Custom Hatch Patterns
 It took a question from a reader to push me into learning how to do this and I'm not sure why I waited so long. There are hundreds of free hatch patterns available online. In your quest to find hatch patterns, you're looking for .PAT files (the ones I found for my customer were from www.autocadhatch.com).
It took a question from a reader to push me into learning how to do this and I'm not sure why I waited so long. There are hundreds of free hatch patterns available online. In your quest to find hatch patterns, you're looking for .PAT files (the ones I found for my customer were from www.autocadhatch.com).
Note: You will want to make sure the folder to which you save your hatch pattern (.PAT) is on the Support File Search Path ().
How to Use a Custom Hatch Pattern
 After downloading and saving the .PAT file, launch the Hatch command.
After downloading and saving the .PAT file, launch the Hatch command.On the Hatch tab, click Hatch Pattern to display the graphic list of available hatch pattern swatches.
If your .PAT file is in a folder that's on the Support File Search Path, you will see your downloaded pattern in the list (probably at the bottom).
Click on your hatch pattern and place the hatch as desired.
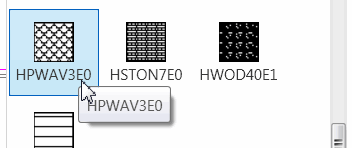
That's all there is to it!
The Odd Spot
Annotative Text Visibility Button
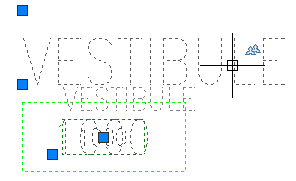 In June 2007 I covered the new-to-A2008 Annotative text feature (page 110 in The AutoCAD Workbench). And although I understand the concept and can hammer my way through it, I've never become a fan. It can be very confusing since it actually creates additional text objects that you may encounter if you click on annotative text (shown here).
In June 2007 I covered the new-to-A2008 Annotative text feature (page 110 in The AutoCAD Workbench). And although I understand the concept and can hammer my way through it, I've never become a fan. It can be very confusing since it actually creates additional text objects that you may encounter if you click on annotative text (shown here).
My typical response to the emails I get is to simply set the Annotative property for all text objects to 'No'… but what if the annotative text object is in a block?

In this first illustration set, the Annotation Visibility is toggled off so it shows annotative objects for the current scale only.
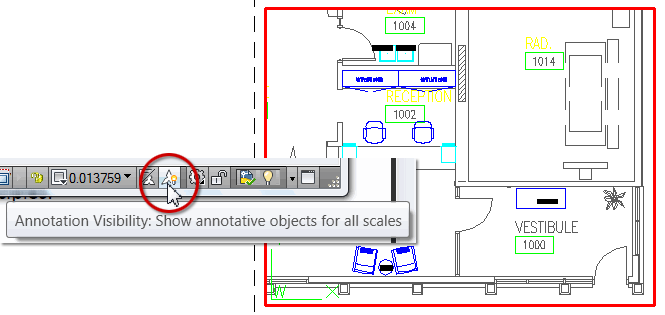
In the second illustration set, the Annotation Visibility button is toggled on to show annotative objects for all scales.
Bottom line: Don't get too bogged down in the annotative logic - or apparent lack thereof - just remember, if you can't see text that you know is there, check the setting of the Annotative Visibility button.
The Basics
Replace Attribute Values with FIND
 On the Annotate tab of the Ribbon is this wonderful little tool called Find (curiously, there's no tooltip).
On the Annotate tab of the Ribbon is this wonderful little tool called Find (curiously, there's no tooltip).
Let's say you have several attributed blocks in a drawing, and you discover that the attribute value needs to be changed… for all of the blocks with that value.
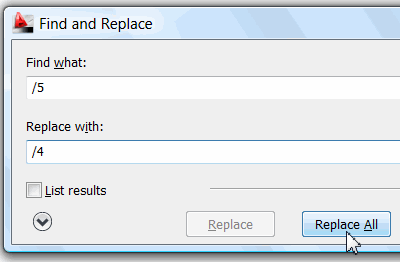 Click Find to open the Find and Replace dialog box (that is virtually identical to the one you find in other Windows applications).
Click Find to open the Find and Replace dialog box (that is virtually identical to the one you find in other Windows applications).
Enter the desired ‘Find’ and ‘Replace’ values, then click Replace All!

Nice.
Left Field
Birthday Trivia:
My birthday is this month (as I probably remind you each year), so here's this year's batch of birthday trivia…
- Close to two billion Birthday Cards are sent each year in the U.S. alone, accounting for nearly 58 percent of all cards sent.
- The world's largest birthday cake was created in 1989 it weighed 128,238 pounds, 8 oz. and used 16,209 pounds of icing.
- The most common birth date is October 5 and the least common is May 22 in U.S.A.
…but October 12th is the only one that matters to me!
Donate to CADTutor
If you found this article useful, you might like to consider making a donation. All content on this site is provided free of charge and we hope to keep it that way. However, running a site like CADTutor does cost money and you can help to improve the service and to guarantee its future by donating a small amount. We guess that you probably wouldn't miss $5.00 but it would make all the difference to us.
Note from Michael: I want to thank all of my customers for continuing to retain my training services (some for over three decades!) and let you know your donations do not go to me personally, but to the ongoing maintenance of the CADTutor ship as a whole and to support the yeoman efforts of my friend and CADTutor captain, David Watson, to whom I am grateful for this monthly opportunity to share a few AutoCAD insights.
Local Navigation
Thursday
3rd April 2025
Sponsored Links
The Basics
- Dual Dimensions in a Dim…
- UCSICON Options
- "Best of" Basics: Irreg…
- Tool Palette Basics
- Original Dimension Value
- Possible Solutions to th…
- Avoid Using 'Standard' i…
- Shorten the Plot Scales…
- Update the Source File B…
- User Increment Angles fo…
- Drawing Information
- 'Sign Language'
- Rotate with the Copy Opt…
- Use the INSERT Osnap on…
- To or From the Current L…








