Converting Audio CD tracks to MP3 Files
See also, Playing MP3 Files during a Slide Show
Introduction
Converting audio CD tracks to files that can be stored on a computer allows a convenient way of playing the track without access to the original CD or even a CD player. This conversion process is generally known as "ripping". It has all sorts of advantages. For example, if you want to play an audio track from within a PowerPoint presentation, it is much more convenient to use a file rather than a physical CD.
You can find an overview of CD ripping at the Converting Songs from Audio CDs page at Dummies.com and you will also find many other sites that cover this topic. See, Where can I find out more? below.
What Software do I need?
There are many utilities that can convert CD tracks to files, indeed you may already have one. However, if you do not have one, you will find a list of shareware and freeware utilities at MP3 Machines.com or just use a search engine to look for something that will do the job.
For the purposes of this tutorial I am going to use a freeware (yes it really is free!) utility called "FreeRIP MP3". This small program can quickly and easily be downloaded and installed on your computer. The install file is just over 0.5MB so it will download in just a couple of minutes. FreeRIP MP3 is also extremely easy to use. If you would like to follow this tutorial, download FreeRIP MP3 now from the MGShareware site. If you are a little cautious about installing such software, take a look at the user reviews at CNET where you can also download the software.
When you have installed FreeRIP MP3, you will see how it is possible to distribute it for free. The software is supported by advertising revenue but fortunately this doesn't compromise its ease of use.
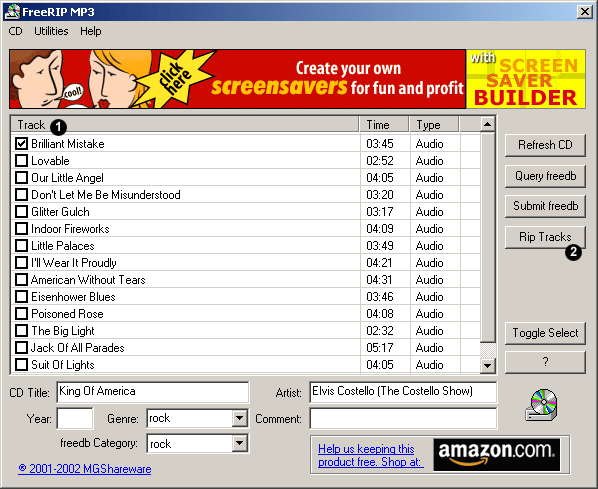
How do I Rip a Track?
This is so simple that it's hardly worth mentioning. Start up FreeRIP MP3 if you haven't already done so and put an audio CD into your CD drive. If you are connected to the internet, the software searches an on-line database and then displays the track names and some other bits of information about the CD. You can see an example in the illustration above. If you are not connected to the internet, you will just see the names displayed as "Track01", "Track02" etc. The end result will be the same whether you can see the track titles or not.
Next to each track you will see a small check box. Simply click the check box against each track you want to convert and then click on the "Rip Tracks" button.

The next thing you see is a status screen that shows you the progress of the conversion process. This is a two step process. First, the software reads the audio track from the CD, this is the "ripping" part and the status screen displays "Extracting track". Then, the track is encoded, this converts the ripped track to MP3 format. The status screen displays "Encoding". When the process is complete, the status screen displays "Done". The time required to complete this process will vary enormously depending upon the speed of your computer and the length of the track but will generally be between a few seconds and a few minutes per track.
Where is my MP3 File?
 You may have noticed that FreeRIP MP3 did not ask you where to save the resulting file, so where is it? By default, all files are written to your desktop so that they can easily be found. However, it would be sensible to move this file to the folder where you keep your music files. In fact, if you do have such a folder, you can configure FreeRIP MP3 to save files directly to your chosen folder. To do this, select from the pull-down menu. The General tab of the Options dialogue box can be used to make various settings, see illustration below.
You may have noticed that FreeRIP MP3 did not ask you where to save the resulting file, so where is it? By default, all files are written to your desktop so that they can easily be found. However, it would be sensible to move this file to the folder where you keep your music files. In fact, if you do have such a folder, you can configure FreeRIP MP3 to save files directly to your chosen folder. To do this, select from the pull-down menu. The General tab of the Options dialogue box can be used to make various settings, see illustration below.
The CD Reader option allows you to select the CD drive you want to use, assuming that you have more than one.
The Base output path is the place where files are written. To change this setting, click on the ellipsis button ![]() and select a new destination using the Browse for Folder dialogue box. Once set, FreeRIP MP3 will always save files to the selected folder.
and select a new destination using the Browse for Folder dialogue box. Once set, FreeRIP MP3 will always save files to the selected folder.
The Path extension option can be used to save files to sub-folders based on the CD Title or the Author. This can be useful if you are converting lots of tracks from a number of CDs and don't want to mix them all up.
The output format gives you the option to save the track in one of three formats, the default being MP3. I suggest that you leave this unless you have a specific reason for changing it.
Finally, the Bit Rate option can be used to control the quality of the encoded track. The default setting, 112 Kbps (kilobits per second) will be fine for most purposes. Be aware that increasing the quality will also increase the size of the resulting file. For example, changing the quality from 112 to the maximum 256 will result in a file that is more than twice the size and in most cases it is unlikely that you will notice the difference in quality. At the default setting, a typical 3-4 minute rock track will result in a file of about 3MB.
Why do I get an Error Message?
With some operating systems, notably Windows 2000 and Windows XP, FreeRIP MP3 may give an error message that says "Error opening CD Device". This is a known problem and is easily resolved. Simply download the file ftp://ftp.nero.com/wnaspi32.dll and save it to the FreeRIP MP3 program folder, usually C:/Program Files/FreeRIP MP3. I expect this issue will be resolved in future versions but it is still a known problem with version 1.20. For further details, see the Knowledge Base article at MGShareware.
Where can I find out more?
If you are interested in ripping CD tracks and encoding MP3 files, you will find chapter and verse at the very excellent Radified Guide to Ripping CD Audio & MP3 Encoding. This excellent site tells you all you need to know about the more technical aspects of the process and the best software to use. Take particular note of the section on copyright laws.
Donate to CADTutor
If you found this tutorial useful, you might like to consider making a donation. All content on this site is provided free of charge and we hope to keep it that way. However, running a site like CADTutor does cost money and you can help to improve the service and to guarantee its future by donating a small amount. We guess that you probably wouldn't miss $5.00 but it would make all the difference to us.
Local Navigation
Wednesday
2nd April 2025
Sponsored Links
The Basics
- Dual Dimensions in a Dim…
- UCSICON Options
- "Best of" Basics: Irreg…
- Tool Palette Basics
- Original Dimension Value
- Possible Solutions to th…
- Avoid Using 'Standard' i…
- Shorten the Plot Scales…
- Update the Source File B…
- User Increment Angles fo…
- Drawing Information
- 'Sign Language'
- Rotate with the Copy Opt…
- Use the INSERT Osnap on…
- To or From the Current L…




