Publishing your Website
Introduction
Publishing your web site with Microsoft FrontPage is a relatively straightforward process. All you need is 3 bits of information to successfully upload the files to your web host. First of all, you need the address. If your host is Tripod.co.uk, the address is ftp://ftp.tripod.co.uk and you must use the full address just as it is shown here otherwise FrontPage will not find Tripod. If you are using another host, you must know the full ftp address before you start. You also need to know your User Name, sometimes referred to as User ID. In the case of Tripod, this is your Member Name. Finally, you must know your Password. Remember that your user name and password are both case sensitive.
Quite obviously it is very important to keep a record of the member name and password you chose when you joined your web host. If you forget your member name and have no record of it, you will not be able to access your files on the web server. If you forget your password but know your member name, you can often reset your password by answering a simple security question. See your web host for details.
Before you can publish your web site with FrontPage, you must first open it. The Publish Web button will appear greyed-out until a web has been opened. Select from the pull-down menu.
Publish
When you are ready to start, click the Publish Web button ![]() on the Standard toolbar or select from the pull-down menu. The next thing you will see is the Publish Web dialogue box shown below.
on the Standard toolbar or select from the pull-down menu. The next thing you will see is the Publish Web dialogue box shown below.

Enter the full ftp address in the "Specify the location to publish your web to:" edit box as shown above and click the Publish button. You will now be prompted for a name and a password.
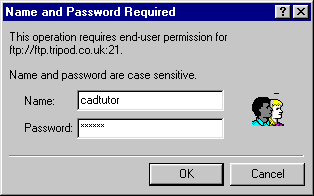
Enter your Name and Password in the appropriate boxes, remembering that they are case sensitive and click the OK button. FrontPage will now attempt to connect to your web host.
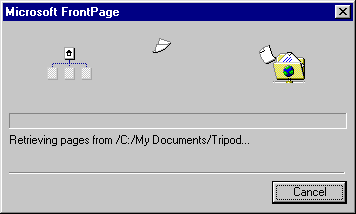
When frontPage has connected to your hosts web server, it will automatically begin to upload your web site files. You can follow the progress on the Microsoft FrontPage dialogue box, shown above. If this is the first time you have put files on-line, the whole process should pass without incident.
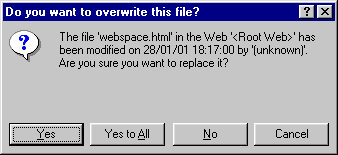
If you are updating or adding to a site you may see a message like the one shown above. Basically, FrontPage is just asking you to confirm that a file which exists on the web server should be updated by a more recent one.
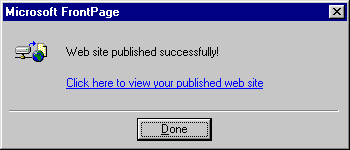
Finally, when all the files have been uploaded, FrontPage displays the message shown above. Click the Done button to complete the process.
After uploading your web site files it is a good idea to check your web site with a browser to make sure it all works as intended. As soon as your files are on the web server, they are on-line and accessible to the world. Fire up your web browser and enter the address for your web site. For example, if your web host is Tripod UK, enter http://members.tripod.co.uk/your_user_name in the browser address window to see your site.
Donate to CADTutor
If you found this tutorial useful, you might like to consider making a donation. All content on this site is provided free of charge and we hope to keep it that way. However, running a site like CADTutor does cost money and you can help to improve the service and to guarantee its future by donating a small amount. We guess that you probably wouldn't miss $5.00 but it would make all the difference to us.
Local Navigation
Saturday
12th April 2025
Sponsored Links
The Basics
- Dual Dimensions in a Dim…
- UCSICON Options
- "Best of" Basics: Irreg…
- Tool Palette Basics
- Original Dimension Value
- Possible Solutions to th…
- Avoid Using 'Standard' i…
- Shorten the Plot Scales…
- Update the Source File B…
- User Increment Angles fo…
- Drawing Information
- 'Sign Language'
- Rotate with the Copy Opt…
- Use the INSERT Osnap on…
- To or From the Current L…




