AutoCAD Tips and Tricks
This week's tips
Our community members love sharing their knowledge. Many of them have years of experience and have solved many CAD problems across a range of industries. These tips are just as useful whether you're just starting out with AutoCAD or whether you're a seasoned professional always willing to learn new skills.
Submit your own tip
If you have some great AutoCAD tips that you'd like to share here at CADTutor, just sign up to our forum and post your tip in the Tutorials & Tips'n'Tricks section. We'll take it from there.
Today's Tip
Command line in a window (F2)
The command line can be very useful, especially for beginners because AutoCAD often gives useful prompts which helps when learning how to use some of the more complicated commands. The command line is also used by AutoCAD to report information back to the user, but sometimes that information may run to several lines of text, and disappear from view. A good example of this is the Distance command (you can run this from the keyboard by typing DIST). The problem is that by default, the command line is only two lines high and so if you use the Distance command, you don't even see the distance reported to the command line.
One way round this problem is to increase the depth of the command line to show more lines but this takes up valuable drawing area. A better solution is to display the command window using the F2 key on the keyboard.
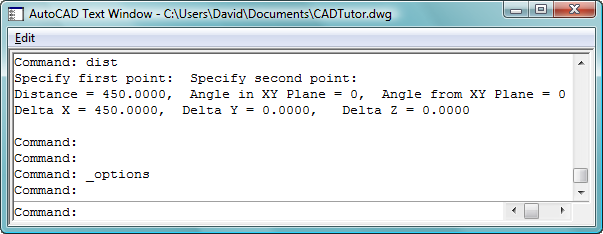
As you can see above, the command window also allows you to scroll back through the command line so that you can review your recent drawing history.
Yesterday's Tip
Trim Up
 Often, you find yourself using the Trim command to tidy up loose ends of lines. If this is the case, don't bother selecting cutting edges, just use the "select all" option.
Often, you find yourself using the Trim command to tidy up loose ends of lines. If this is the case, don't bother selecting cutting edges, just use the "select all" option.
Start the Trim command, from the pull-down menu or TRIM from the command line. At the prompt, simply hit the Enter key to accept the <select all> option.
Now, just pick the line ends you want to remove.
Wednesday's Tip
Offset to the current layer
 When you use the offset command, the new object always ends up on the same layer as the source object. That's the default option but you can have objects offset to the current layer.
When you use the offset command, the new object always ends up on the same layer as the source object. That's the default option but you can have objects offset to the current layer.
Start the Offset command, from the pull-down menu or OFFSET from the command line. At the prompt, enter L for "Layer" and then C for "Current". Now, each time you use Offset, objects will be created on the current layer.
To set Offset back to the default, use the same sequence but enter S for "Source".
Tuesday's Tip
AutoCAD's Spell Checker
 You can spell check one or more blocks of text using AutoCAD's in-built spell checker. Select from the pull-down menu or just type SPELL at the command line. When prompted, select as many blocks of text as you like and then hit the Enter key. What you get is the Check Spelling dialogue box, which works in exactly the same way as the spell checker in Microsoft Word.
You can spell check one or more blocks of text using AutoCAD's in-built spell checker. Select from the pull-down menu or just type SPELL at the command line. When prompted, select as many blocks of text as you like and then hit the Enter key. What you get is the Check Spelling dialogue box, which works in exactly the same way as the spell checker in Microsoft Word.
Monday's Tip
Copy and Move without commands
 You can copy or move objects without using any commands!
You can copy or move objects without using any commands!
To move an object select it once, then click and drag it (not the grips) to move it to wherever you want. Release the mouse button to drop it.
To copy an object, select it once, then right-click and drag it. When you release the mouse button, you are presented with a menu, allowing you to Move, Copy or Paste as Block.
Sunday's Tip
Moving vertically in 3D

Moving objects vertically always used to be a bit of a chore with AutoCAD, usually involving some relative coordinate entry for the Z direction or maybe the .XY filter. Fortunately, AutoCAD 2007 introduced a new command that makes moving objects vertically a snap.
 You'll find the 3D Move button on the Dashboard or from the pull-down menu.
You'll find the 3D Move button on the Dashboard or from the pull-down menu.
As with the normal Move command, you're first prompted to select objects. Once a selection is made, the cursor changes to the move grip tool. Now, pick any point on the base plane to fix the move grip tool at that elevation. Next, hover your cursor over the blue axis handle (Z axis) until it changes to a gold colour and left-click. This has the effect of constraining movement in the z direction. All you need do now is enter the distance you want the object to be moved or use the mouse to pick a distance.
Saturday's Tip
Dashboard's hidden depths
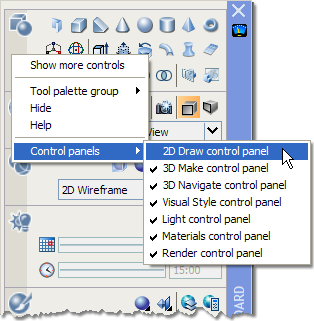
Did you know that there's more to the Dashboard than is apparent on the surface? When I first started working with it, I thought, "wouldn't it be great if all the 2D drawing tools were on there as well". Fortunately, they are. All you need to know is how to get at them.
Simply right-click on any part of the body of the Dashboard (not the vertical title bar) and select "Control panels" from the menu and then click "2D Draw control panel". You should see that the Draw and Modify toolbars are added as a new panel to the top of the dashboard.
Now you can keep your work area cleaner when using the 3D Modeling Workspace.