Ground Modelling
See also, Volumetrics
Introduction
This tutorial describes how to create a 3D surface model from contour information using AutoCAD and Key TERRA-FIRMA. The requirement to visualise terrain in 3D, whether existing or proposed is very common in the environmental design professions. Landscape architects in particular can benefit from this technique so that new landforms can be designed and effectively visualised before they are physically created. It also enables designs to be checked to make sure they work. For example, screening mounds could be modelled and then tested for effectiveness by creating perspective views from various angles and elevations.
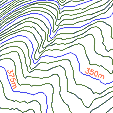 |
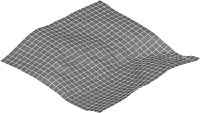 |
| Contours | Ground model as a 3D grid |
Those of you who need only a quick step-by-step guide or a refresher can go straight to the FastTrack section of the tutorial. For those who are new to TERRA-FIRMA or to Ground Modelling and wish to know more about it, the main part of this tutorial will concentrate on a more in-depth step-by-step guide which will discuss the various concepts involved.
What is Key TERRA-FIRMA?
TERRA-FIRMA is essentially a collection of programs which extends the functionality of AutoCAD. This type of application is sometimes referred to as an AutoCAD "add-on" or "third-party" software. On its own, AutoCAD provides only basic drawing functionality, although it is still a comprehensive piece of software and can perform many complex tasks. However, AutoCAD is not designed as a "total solution", in other words, it does not claim to do all things for all people. Autodesk (the makers of AutoCAD) realise that different disciplines and professions will require quite different functionality from AutoCAD. The program is therefore designed to allow third-party developers to add this extra discipline specific functionality. TERRA-FIRMA is designed for Landscape and Environmental professionals which include landscape architects, civil engineers, highway designers, surveyors etc. There are many third-party applications for AutoCAD which will give the program a different flavour. AutoCAD AEC, for example is used by architects. Many people who use AutoCAD, use it only with the addition of third-party applications and therefore, AutoCAD alone is sometimes referred to as "Vanilla" AutoCAD.
TERRA-FIRMA is developed by Key Systems, a British company, and is used widely in the UK. It provides a range of functionality including ground modelling, land surveying, highway design, site analysis, volumetrics and numerous other terrain related options. This tutorial will look at the creation of a 3D Grid using the "Ground Modelling" section of the application.
TERRA-FIRMA in Operation
![]() Start TERRA-FIRMA by double clicking the icon (shown right) on your desktop. Initially the screen looks exactly the same as the standard AutoCAD screen with one exception. You will notice that there is an additional pull-down menu option called Key T-F (see screen shot below).
Start TERRA-FIRMA by double clicking the icon (shown right) on your desktop. Initially the screen looks exactly the same as the standard AutoCAD screen with one exception. You will notice that there is an additional pull-down menu option called Key T-F (see screen shot below). 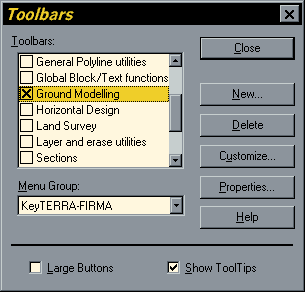 This menu contains all the TERRA-FIRMA commands. Most of the commands covered in this tutorial can be found under the "Ground Modelling" section of the pull-down. TERRA-FIRMA also comes with a set of toolbars for single click access to many of the commands. This tutorial will make use of some of the buttons on the "Ground Modelling" toolbar. To display this toolbar, use from the pull-down or type TOOLBAR at the keyboard. Click on the down arrow under "Menu Group" and highlight "KeyTERRA-FIRMA". You will now see a list of available toolbars listed in the "Toolbars" window (see illustration left). Scroll down the list and check the box against "Ground Modelling", the toolbar will appear. Click the "Close" button to finish. While you are using TERRA-FIRMA you still have access to all the usual AutoCAD commands. Drawings created and saved in TERRA-FIRMA are completely compatible with Vanilla AutoCAD. In fact, the only difference in operation between TERRA-FIRMA and Vanilla AutoCAD is that you have access to the additional TERRA-FIRMA commands and utilities.
This menu contains all the TERRA-FIRMA commands. Most of the commands covered in this tutorial can be found under the "Ground Modelling" section of the pull-down. TERRA-FIRMA also comes with a set of toolbars for single click access to many of the commands. This tutorial will make use of some of the buttons on the "Ground Modelling" toolbar. To display this toolbar, use from the pull-down or type TOOLBAR at the keyboard. Click on the down arrow under "Menu Group" and highlight "KeyTERRA-FIRMA". You will now see a list of available toolbars listed in the "Toolbars" window (see illustration left). Scroll down the list and check the box against "Ground Modelling", the toolbar will appear. Click the "Close" button to finish. While you are using TERRA-FIRMA you still have access to all the usual AutoCAD commands. Drawings created and saved in TERRA-FIRMA are completely compatible with Vanilla AutoCAD. In fact, the only difference in operation between TERRA-FIRMA and Vanilla AutoCAD is that you have access to the additional TERRA-FIRMA commands and utilities.
Base Data
Ground model base data can be derived from various AutoCAD objects; blocks, points, 3D Polylines, 2D Polylines, Lines and 3D Faces can all be used. Essentially, all TERRA-FIRMA needs to create a ground model is a number of 3D co-ordinates (X, Y and Z). Since most AutoCAD objects contain 3D co-ordinate information, they can be used as data sources. However, the object most commonly used as base data is the 2D Polyline because it is used to draw contours. Polylines make good data sources because each pick point (vertex) can be described as a 3D co-ordinate. Curiously, 2D Polyline vertices are also described by 3D co-ordinates. In fact, the main difference between a 3D Polyline and a 2D Polyline is that 2D Polyline vertices must have the same Z value whereas 3D Polyline vertices may have different Z values. This particular property of 2D Polylines make them ideal for drawing contours. A contour, after all, is simply a line which connects points of equal height.
Contours
3D contour information for the UK in AutoCAD DWG and DXF format is now available commercially from Ordnance Survey in the form of the Land-Form PROFILE data, based upon contours from the 1:10,000 maps. Contours from the 1:50,000 map series are also available and are known as Land-Form PANORAMA. These data sets are both ideal for terrain modelling and site analysis, however, the Land-form PROFILE is most commonly used in landscape studies since it gives the most accurate information.
You may not always have the luxury of Ordnance Survey data or you may want to create a ground model from contours which don't yet exist. In either case you must generate your own contours before proceeding to create a ground model. There are a number of methods for creating 3D contour information with AutoCAD and the one you choose will depend on what type of source information you have and what hardware and software facilities you have access to.
Method of Input
There are three basic methods of drawing your contours which are listed below in order of accuracy.
Freehand - This is the least accurate method and should only be used where accuracy is not an issue. This method may be appropriate in the early design stages of a project where ideas are still fairly loose and you just need to get a quick image of a proposed landform.
Tracing a Raster Image - AutoCAD now has excellent raster image handling capabilities. This means that it is relatively easy to scan your contour base-plan, insert it into an AutoCAD drawing, scale the image and then simply trace over it. This method is suitable for all situations but the accuracy will be determined by the scale of the base-plan and the resolution of the scan.
Digitising - The traditional method of getting information into AutoCAD is by using a digitising tablet. Under most circumstances this can be the most accurate method, although this is ultimately determined by the scale of the base-plan.
Whichever of the above methods you employ it is important to remember that your contours should be drawn using 2D Polylines. To be of any use for ground modelling purposes, each polyline must be given a height which is the same as the corresponding contour value.
As you are aware, AutoCAD draws all new objects, including 2D Polylines, at the current elevation (default 0). In order to give your contours the correct elevation you have four options:
- You can change the current elevation to the contour value before drawing each Polyline. This is a tedious method and not recommended.
- You can draw all contours at 0 (zero) elevation and then give them an elevation simply by moving them vertically. A good option if you do not have access to TERRA-FIRMA.
- If you have inherited 2D contours or if you prefer drawing your contours first and adding the elevation later, you should use the "Move Vertically to" tool
 . This can be found on the 3D Utilities toolbar. This is my preffered option, however…
. This can be found on the 3D Utilities toolbar. This is my preffered option, however… - If you are drawing contours from scratch with TERRA-FIRMA, a fourth option which is probably more efficient than the previous three is to use the ELSET command.
If you do not have access to TERRA-FIRMA, the second method is preferable because it means that when you are drawing the contours, you can concentrate on accurate positioning and later, when you are applying the heights you may be able to move a number of contours at once (assuming they have the same Z value).
Setting the Current Elevation, the ELEV Command
| Toolbar | none |
| Pull-down | none |
| Keyboard | ELEV |
The ELEV command is used to set the "elevation" and "thickness" system variables. Use the following command sequence to set a new elevation before drawing each contour.
Command Sequence
Command: ELEV
New current elevation <0.0000>:(enter the contour value)
New current thickness <0.0000>: ![]()
The elevation is now set and will remain at this value until you change it using the ELEV command once more.
Moving Vertically with the MOVE Command
| Toolbar | Modify | |
| Pull-down | ||
| Keyboard | MOVE | |
There are a number of methods for moving objects vertically with the MOVE command, however, using co-ordinates is probably the most straightforward. Use this command sequence to move each contour to its correct elevation.
Command Sequence
Command: MOVE
Select objects:(pick one or more contours)
Select objects: ![]()
Base point or displacement:0,0,0 (this is an arbitrary base point)
Second point of displacement:0,0,175 (contour height substituted for Z)
The result of the above sequence is that the contour is moved up by the value given to the Z co-ordinate in the second point of displacement, in this case 175. It does not matter what values you use for the base point co-ordinate providing that the second point of displacement has identical X and Y values and that the difference in Z corresponds to the amount of movement required. For example, a base point of 230,580,200 and a second point of 230,580,375 would result in the same movement. 0,0,0 is usually used simply because it's easier to see what's going on.
See the "Using Co-ordinates" tutorial for more information if you are unsure about using co-ordinates.
If you are using TERRA-FIRMA there is a tool which allows you to move objects vertically without using co-ordinates. The MV (Move Vertically by) tool ![]() is available from the 3D Utilities toolbar. To start the command, type MV at the keyboard or click the toolbar button. See the command sequence below for details.
is available from the 3D Utilities toolbar. To start the command, type MV at the keyboard or click the toolbar button. See the command sequence below for details.
Command Sequence
Command: MV
Select entities to move up or down
Select objects: (pick one or more objects to move vertically)
Select objects: ![]()
Vertical shift : (enter positive distance to move up, or negative to move down)
1 entity moved
Although this command can be useful in many circumstances, the "Move Vertically to" tool is probably of more use when working with contours. See below.
The Move Vertically to tool
| Toolbar | |
| Pull-down | |
| Keyboard | MT |
This is a relatively new command to TERRA-FIRMA but it is particularly useful. It can be used for any situation where you need to move a drawing object to a specific elevation.
Command Sequence
Command: MT
Select entities (works with LWPolylines, Lines, Blocks and Text only) (pick one or more contours)
Select objects: ![]()
Move to elevation : (enter the contour value)
Have a look at the "Move Vertivally by" and "Copy Vertically by" tools which may also be useful when dealing with contour elevations.
The Set Elevation and Draw contour Command
| Toolbar | |
| Pull-down | |
| Keyboard | ELSET |
This command can be used to set the layer, elevation and draw a contour in a single operation.
Command Sequence
Command: ELSET
Layer for contour to be drawn on (current layer) <0> : (enter layer name or ![]() to accept default)
to accept default)
Contour Elevation < 0.00 > : (enter contour value)
From point: (draw contour)
You can continue to draw more contours by pressing ![]() or right mouse click to repeat the command. Don't forget to set the elevation back to zero when you have finished drawing contours. You can do this using the AutoCAD ELEV command or you can use the TERRA-FIRMA EL0 command,
or right mouse click to repeat the command. Don't forget to set the elevation back to zero when you have finished drawing contours. You can do this using the AutoCAD ELEV command or you can use the TERRA-FIRMA EL0 command, ![]() on the "Contour Utilities" toolbar or from the pull-down.
on the "Contour Utilities" toolbar or from the pull-down.
Contour Drawing Technique
The drawing of contours for ground modelling requires a slightly different technique to that usually employed for drawing normal 2D Polylines. The base data for a ground model is extracted from each Polyline vertex. Therefore, in order to provide a consistent data set with no gaps, polyline vertices should be picked at regular intervals. The problem which arises from adopting a traditional drawing technique is demonstrated by the illustrations below. Traditionally, polyline shapes are drawn using the least possible number of vertices which will give a reasonably accurate form. This means that straight line sections can be drawn using only two points, a start and an end. This method is most efficient in terms of drawing file size. However, because the ground model is derived only from pick point co-ordinates, straight line sections drawn in this way provide no data. The contours in the illustration, below left, have been drawn using the traditional technique and this has resulted in a gap in the data set. To overcome this problem, straight lines should be drawn using a number of regularly spaced points as in the illustration, below right.
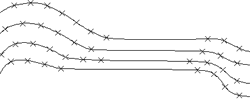 |
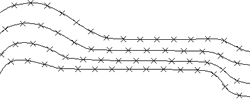 |
| Contours drawn for visual appearance | Contours drawn for ground modelling |
Now that you have created a 3D contour drawing, it's time to use this data to create a ground model. Do not use any of the annotation utilities and do not spline or smooth your contours before creating the ground model because this will change the data.

Ground Modelling
Ground modelling is essentially a mathematical procedure whereby a random set of 3D points (spot heights) are converted into a surface model by drawing triangles between adjacent points. This is the most accurate method for creating a surface from point data. The process is known as "Triangulation". The mathematical result of triangulated data is known as a "TIN" (Triangular Irregular Network). The illustrations below show a set of contours and the resulting triangles. Notice that the triangle apexes are located over the contour pick points. This is because each Polyline vertex is treated as a spot height.
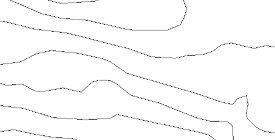 |
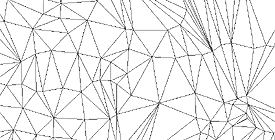 |
| Contours | Triangulated Model |
Under normal circumstances you don't need to see the triangulated surface, the information is simply stored in a ground model file (filename.KGM) and this file is then used to create 3D Grids, Sections etc. Although triangular models are the most accurate representation of a surface, they are not easy to interpret visually. For this reason it is far better to create a 3D Grid from the ground model file. Despite being less accurate, 3D Grids are much easier to interpret.
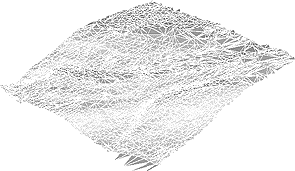 |
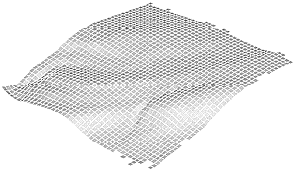 |
| Triangular Model - difficult to interpret | 3D Grid - easier to interpret |
The illustrations above show a triangular model and 3D grid of the same area viewed in 3D. As you can see, the 3D grid gives a much better visual representation of the surface form despite the fact that the triangular model is mathematically more accurate.
If you wish to create a triangular model, you can do so with the Draw Triangles command.
Download Sample Data
If you have no contour data to work with you may like to download a sample file so that you can follow the live tutorial. Click on the icon below to download the AutoCAD drawing file ground1.dwg. Even if you have your own contours you may like to use this file for the purposes of the tutorial before you start work with your own data. There are two download options, you can either download the native AutoCAD drawing file or you can download the smaller compressed version. The Zip file can be uncompressed with a utility such as WinZip.
![]() ground1.dwg (58KB) - AutoCAD R14 Drawing File
ground1.dwg (58KB) - AutoCAD R14 Drawing File
![]() ground1.zip (20KB) - Zipped Drawing File
ground1.zip (20KB) - Zipped Drawing File
The drawing file is a 1km x 1km square which contains a number of contours. The contours are at 5m intervals in the range 240m to 395m and are drawn on two layers, "Contours_05m" for all except the 25m index contours (250m, 275m, 300m etc.) which are on "Contours_25m".
The Create Ground Model Command
| Toolbar | |
| Pull-down | |
| Keyboard | none |
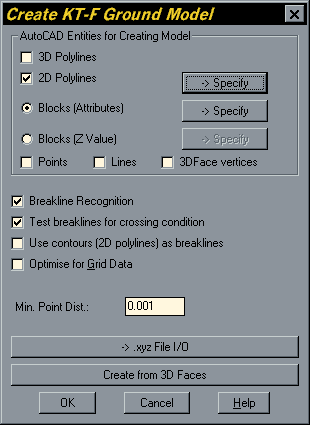 The Create Ground Model command builds a triangular ground model from 3D points. The points may be derived from 3D drawing objects such as Polyline contours (2D Polylines with an elevation). The triangular ground model is written to a "KGM" file. This file is completely independent of the AutoCAD drawing file from which it is created.
The Create Ground Model command builds a triangular ground model from 3D points. The points may be derived from 3D drawing objects such as Polyline contours (2D Polylines with an elevation). The triangular ground model is written to a "KGM" file. This file is completely independent of the AutoCAD drawing file from which it is created.
The command is dialogue box driven which enables you to select and define the type of 3D objects you want to use to create the ground model. The dialogue box is shown on the right. As you can see from the "AutoCAD Entities for Creating Model" section, you can use any combination of object (entity) types, including, 3D Polylines, 2D Polylines, Block attributes, Block Z values, Points and Lines. For this particular exercise you need only consider 2D Polylines because that's how the contours have been drawn.
Make sure that "2D Polylines" is selected with a tick in the check box and uncheck all other object types in the "AutoCAD Entities..." section of the dialogue box. You will notice that the "Specify" button becomes active. The Specify button is used to launch the "2D Polyline Layer Definition" dialogue box where you can specify the layers on which your contours are drawn. The ground modeller will only use contours on specified layers. This is a useful way of filtering out any unwanted 2D Polylines which may be selected inadvertently. To add a layer to the list, type the layer name in the 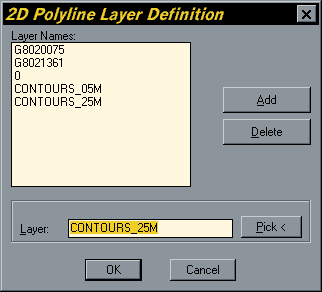 "Layer" edit box and click the "Add" button. If you are using the sample contours, make sure that the layers "CONTOURS_05M" and "CONTOURS_25M" are listed as shown. If you cannot remember the exact name of your contour layers, you can use the "Pick<" button to select a contour. The layer name is then entered into the "Layer" edit box automatically. When all of your contour layers are correctly listed, click on "OK" to return to the Create Ground Model dialogue box. TERRA-FIRMA remembers the layer names you have added to the list from one drawing session to the next. If you devise a consistent layer naming system for all your contour drawings you should only need to specify new layer names once.
"Layer" edit box and click the "Add" button. If you are using the sample contours, make sure that the layers "CONTOURS_05M" and "CONTOURS_25M" are listed as shown. If you cannot remember the exact name of your contour layers, you can use the "Pick<" button to select a contour. The layer name is then entered into the "Layer" edit box automatically. When all of your contour layers are correctly listed, click on "OK" to return to the Create Ground Model dialogue box. TERRA-FIRMA remembers the layer names you have added to the list from one drawing session to the next. If you devise a consistent layer naming system for all your contour drawings you should only need to specify new layer names once.
Next, make sure that "Use contours as breakilines" is not checked. Breaklines are used to define sharp breaks in slope, they are not usually required for regularly contoured terrain and this will speed up the model creation process considerably. All other options in this dialogue box can be left at their default settings. Click on the "OK" button to proceed. The dialogue box disappears and you are prompted at the command line:
Select objects: (pick the contours)
Since TERRA-FIRMA automatically filters out all objects on other layers and all objects except 2D Polylines on the specified layers, you 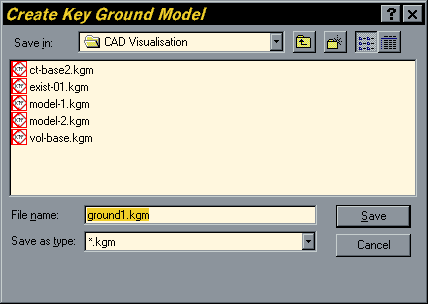 could use the "All" selection option. This will ensure that no contours are missed. When you hit the
could use the "All" selection option. This will ensure that no contours are missed. When you hit the ![]() key to complete the selection you are presented with the "Create Key Ground Model" dialogue box. Use this dialogue box to specify the location and the name of the ground model file. Enter an appropriate file name in the edit box and click on the "Save" button.
key to complete the selection you are presented with the "Create Key Ground Model" dialogue box. Use this dialogue box to specify the location and the name of the ground model file. Enter an appropriate file name in the edit box and click on the "Save" button.
Once the ground model file has been specified the screen will display the "Creating Ground Model" logo and the command line will display the progress of the ground modeller. In most cases the process will take no more than a few minutes but this will vary depending upon the complexity of the data (number of points) and the speed of your computer. TERRA-FIRMA took about 10 seconds to create a ground model from the ground1 contours on a Pentium 133, however, this is a relatively small data set. When the process is complete, TERRA-FIRMA reports the ground model statistics to the command line:
1985 points, 1927 breaklines
Ground Model ground1.kgm Created, 3964 triangles,
Levels 195.000 to 395.000
The ground model has now been created and is saved to the file you specified. The current drawing is completely unaffected by the ground modelling process. You are now ready to create a 3D Grid.
The Mesh Command
| Toolbar | |
| Pull-down | |
| Keyboard | none |
The Mesh command uses a ground model file to create a 3D Grid, a matrix of rectangles sometimes referred to as a "mesh". This mesh is draped over the ground model. The rectangles are known as "cells" and the command enables the user to control the size of the grid cells in the X and Y directions independently. Usually these two dimensions are given the same value, resulting in square grid cells. The 3D Grid can be created with Polylines, as a Polyface Mesh or with 3D Faces. In most cases it is preferable to create the Grid from 3D Faces since this gives the greatest versatility. 3D Faces can be shaded or rendered and they can be individually modified.
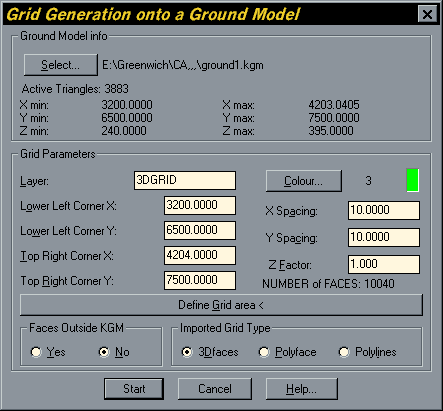
When you start the Mesh command you will get the "Grid Generation onto a Ground Model" dialogue box (shown above). The dialogue box looks a bit complicated but is quite straightforward if you approach it methodically. The first section to look at is "Ground Model info". In most cases the ground model file you need will already be selected since TERRA-FIRMA remembers the last ground model created. However, if no ground model file is selected or you wish to select a different one click on the "Select..." button or type S at the keyboard, to open the "KEY TERRA-FIRMA Ground Model Selection" dialogue box, illustrated below. You can use this dialogue box to locate the required file and check on basic ground model information. When you have found the file you require, highlight it and click on the "OK" button to return to the "Grid Generation..." dialogue. You will see that the ground model file is now displayed in the "Ground Model info" section.
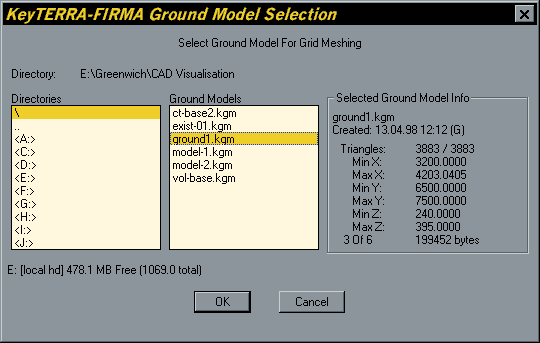
The next section to look at is "Grid Parameters", this is where you tell TERRA-FIRMA how you want the 3D Grid to be created. The first thing to decide is which layer you would like the grid drawn on and what colour that layer should be set to. TERRA-FIRMA will automatically create a new layer if you specify a layer which does not currently exist. To define layer and colour, simply type the required layer name in the "Layer" edit box and then click on the "Colour..." button to select a colour from the standard AutoCAD colour pallette. By default, TERRA-FIRMA uses a layer called "3DGRID" and the colour 3 (green), so you don't need to specify a new layer if you don't want to. The colour, of course, can always be changed after the grid has been created since the colour is assigned by layer.
You don't have to create a 3D Grid over the whole area of the ground model and TERRA-FIRMA offers a number of ways to specify exactly where the grid will be drawn. Those of you who need to create a grid which is of an irregular shape (not rectangular) or composed from a number of discrete areas such as islands should see the section concerning Active and Passive Zones below. For the most part, though, you may only be concerned with a single rectangular gridded area and this can easily be achieved with the Mesh command alone. By default, TERRA-FIRMA will draw a grid over the entire area specified in the ground model file and the co-ordinate limits of the model are displayed in a column below the "Layer" edit box. You can modify any of the values defining the top right and lower left extents of the model to reduce the extent of the grid. However, although this is possible, you very often want to see the new extents and this is most easily achieved using the "Define Grid area <" button, which prompts for a window to be defined by picking two points. On returning to the dialogue box you will see that the top right and lower left values have changed to reflect the picked window.
Once the extent of the grid area has been defined the next action is to specify the grid cell sizes. Getting the grid cell sizes right is very important, if they are too small the gridding process will take a long time to complete and the resulting drawing will be very large, making it difficult to work with. If the cells are too big, they won't accurately display the ground model. It is a good idea to have thought about cell sizes before you start the command. If you are only concerned with the visual appearance of the gridded model, a good rule of thumb is to use a value which is one hundredth of the gridded area. For example, the contours in the sample data file ground1.dwg cover an area of 1km x 1km. If we apply the rule of thumb, each grid square would be 10m in the X direction and 10m in the Y direction, resulting in 10,000 grid cells in all (i.e. 100x100). These values will give the grid a good visual appearance and create a drawing of manageable size. 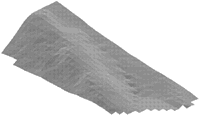 To enter the grid cell sizes, click in the corresponding edit boxes and enter the required value. Notice that the total number of cells which will be created is dynamically reported below the "Z Factor" edit box. This allows you to check that your values are reasonable. As in the above example, a good rule of thumb would be to create about 10,000 cells.
To enter the grid cell sizes, click in the corresponding edit boxes and enter the required value. Notice that the total number of cells which will be created is dynamically reported below the "Z Factor" edit box. This allows you to check that your values are reasonable. As in the above example, a good rule of thumb would be to create about 10,000 cells.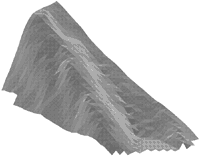
The final option in the "Grid Parameters" section of the dialogue box is the "Z Factor". A Z Factor of 1 (the default) will create a gridded model which accurately reflects the true landform from which the ground model was created. A Z Factor of 1 means that the scale in the Z direction is the same as the scale in the XY plane. In most situations this is what you would want. However, sometimes it may be useful to exaggerate the scale in the Z direction (the vertical scale) so that the gridded model looks more mountainous than the original landform. You may, for example, want to do this if you are looking at drainage or some other aspect of topography which does not show well with a Z Factor of 1. 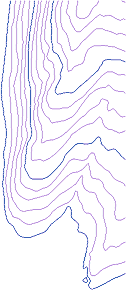 The contours on the right have been used to create gridded models with different Z Factors. The grid shown in the illustration (above right) has a Z Factor of 2 and the one in the illustration (above left) has a Z Factor of 5. Changing the Z Factor creates a physical change to the gridded model but it does not affect the original ground model file. To change the Z Factor, click in the "Z Factor" edit box and enter a new value. A factor of 2 will double the Z values, a factor of 3 will triple them.
The contours on the right have been used to create gridded models with different Z Factors. The grid shown in the illustration (above right) has a Z Factor of 2 and the one in the illustration (above left) has a Z Factor of 5. Changing the Z Factor creates a physical change to the gridded model but it does not affect the original ground model file. To change the Z Factor, click in the "Z Factor" edit box and enter a new value. A factor of 2 will double the Z values, a factor of 3 will triple them.
At the bottom left of the dialogue box is the "Faces Outside KGM" section. The available options are simply "Yes" or "No" which you can select by clicking the appropriate radio button. If you select "Yes", the grid will form a rectangle about the contour data, irrespective of the plan form of the data. The "No" option creates a grid only where there is contour information. Grid cells created outside the ground model are drawn on a new layer. The layer name is the same as the grid cells inside the model but with a "_e" suffix. Grid cells outside the model have an elevation equal to the lowest value in the ground model. This option does not create new information outside the ground model area by extrapolation, it is used simply to create a visually more appealing grid. The illustrations below show the results of using the "Yes" and "No" options when creating a grid from the contours shown in the illustration (above right).
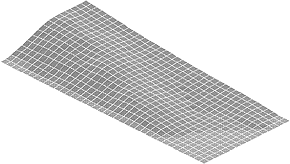 |
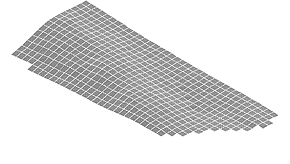 |
| Faces Outside Ground Model - "YES" | No Faces Outside Ground Model - "NO" |
The final decision to make before creating the grid is which type of AutoCAD objects you want to use. This selection is made in the "Imported Grid Type" section in the bottom right of the dialogue box. You have three options, 3D Faces, Polyface Mesh and Polylines. As mentioned above, the default option, 3D Faces, is probably the most common way to create a 3D Grid because of the versatility. The other options do have their uses and you should use whichever gives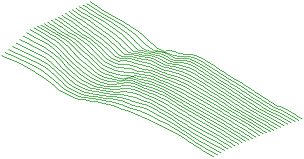 the particular effect you want to create. For example, the grid shown on the right was created using Polylines. All the horizontal Polylines have been erased leaving only those in the Y direction. This gives a particularly interesting visual effect and looks good when creating images for presentation. The Polyface Mesh can be easier to deal with if you have a complicated drawing since it is a single object whereas the 3D Faces option creates thousands of objects. A Polyface Mesh can also be modified by stretching individual vertices using AutoCAD grips. As you can see from the illustration above, the Polylines option creates a mesh of independent horizontal and vertical 3D Polylines draped over the ground model.
the particular effect you want to create. For example, the grid shown on the right was created using Polylines. All the horizontal Polylines have been erased leaving only those in the Y direction. This gives a particularly interesting visual effect and looks good when creating images for presentation. The Polyface Mesh can be easier to deal with if you have a complicated drawing since it is a single object whereas the 3D Faces option creates thousands of objects. A Polyface Mesh can also be modified by stretching individual vertices using AutoCAD grips. As you can see from the illustration above, the Polylines option creates a mesh of independent horizontal and vertical 3D Polylines draped over the ground model.
Active and Passive Zones
There may be occasions when you need to either exclude or specifically include parts of the ground model for the purposes of creating a 3D Grid or any other ground model operation. In order to do this you need to define active and passive zones. Active zones are defined by drawing closed Polylines around the areas which you want to be active. Once you have done this you can write this information to the ground model file (.KGM) using the Define Active/Passive Zones command. Passive zones can be defined by "nesting" closed Polylines, one within the other and then selecting both. The logic which this command uses is similar to that used by the default option of the AutoCAD Hatch command where islands are alternately hatched and not hatched (see the illustrations below).
The Define Active⁄Passive Zones Command
| Toolbar | |
| Pull-down | |
| Keyboard | none |
The Define Active/Passive Zones command uses closed 2D Polylines (at elevation 0) to define areas which you want to be defined as either "Active" or "Passive". In active zones, all ground modelling operations continue as normal. In passive zones, ground modelling operations are suspended. With respect to the Mesh command, this means that grid cells will only be drawn in active zones.
Commonly you will need to define either passive or active islands within a ground model, the illustrations below demonstrate how this can be done. The illustration on the left shows the creation of two passive islands within an active zone. This is achieved by selecting all three Polylines. Nested polylines are defined as alternately active then passive, so the area within Polyline 1 is active but becomes passive within Polylines 2 and 3. Make sure that the bounding Polyline (Polyline 1) encloses the whole ground model area because any parts of the ground model outside this Polyline will be defined as passive. The illustration on the right shows two active islands within a passive zone. In this case only Polylines 2 and 3 are selected since any parts of the ground model outside these Polylines (unselected) will by default be defined as passive. It does not matter in which order Polylines are selected. Active and passive zones can be any shape you require providing they are defined with closed 2D Polylines. The accuracy with which TERRA-FIRMA defines your active/passive zones is dependent upon the resolution of the original height data. The actual shape of active/passive zones will be determined by the triangles which form the TIN. Active triangles are those whose centroid falls within an active zone.
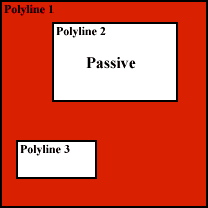 |
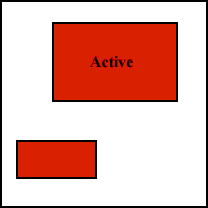 |
| Defining "Passive" Islands | Defining "Active" Islands |
When you start the Define Active/Passive Zones command you will first of all see the "Select Ground Model" dialogue box. Use this dialogue to select the ground model file for which you want to define active or passive zones. Select the ground model file by highlighting it and clicking the "OK" button. When the ground model file has been selected you will see the following prompt on the command line:
Select Polyline(s) to define Active Area for ground1.kgm: (pick polylines)
TERRA-FIRMA then reports to the command line:
Reading Ground Model, Done.
Reading edge strings, Done. (1 found)
Adjusting Ground Model to edge definitions, Done.
Writing Ground Model, Done.
Ground Model E:\GREENWICH\CAD VISUALISATION\ground1.kgm: 833 Active, 3008 Passive triangles
Defining active and passive zones changes the operation of ground modelling by changing the ground model file. After active/passive zones have been defined, all operations, gridding, contouring, sections etc. will respect the active/passive definitions. To change the definitions you can redefine the active/passive zones using the Define Active/Passive Zones command. To remove all active/passive definitions to a particular ground model you can use the "Release All Triangles" command to set the ground model file back to its original state with the whole ground model active.
The Release All Triangles Command
| Toolbar | |
| Pull-down | |
| Keyboard | none |
This command also uses the "Select Ground Model" dialogue box. Use the dialogue box to select the required ground model file. Once the file has been selected, TERRA-FIRMA reports to the command line:
Reading Ground Model, Done.
Releasing Ground Model from edge definitions, Done.
Writing Ground Model, Done.
Ground Model E:\GREENWICH\CAD VISUALISATION\ground1.kgm: 3841 Active, 0 Passive triangles
The ground model file is now set back to its original state with all triangles active. If you need to make sure that specific triangles are selected as either active or passive you can always use the Draw Triangles command to display the triangles and their centroids (marked with AutoCAD Point objects) before drawing the defining Polylines.
The Draw Triangles Command
| Toolbar | |
| Pull-down | |
| Keyboard | none |
The Draw Triangles command creates a 3D model of the TIN using either 3D Faces or a Polyface Mesh.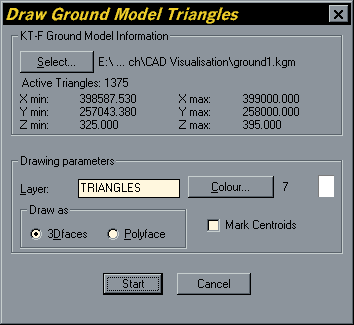 In operation it is very similar to the Mesh command. When you start the Draw Triangles command, the first thing you will see is the "Draw Ground Model Triangles" dialogue box, shown on the left. If the required ground model file is not already selected, use the "Select…" button in the "KT-F Ground Model Information" area of the dialogue box to select the one you want. Define the layer and layer colour in the same way as for the Mesh command and select 3D Face (the default) or Polyface, depending upon how you want the triangles drawn. The dialogue box also allows you to mark the location of the triangle centroids. This can be useful when determining which triangles will be selected as active or passive when using the "Define Active/Passive Zones" command. When you have specified all the required parameters, click on the OK button to start. TERRA-FIRMA reports to the command line:
In operation it is very similar to the Mesh command. When you start the Draw Triangles command, the first thing you will see is the "Draw Ground Model Triangles" dialogue box, shown on the left. If the required ground model file is not already selected, use the "Select…" button in the "KT-F Ground Model Information" area of the dialogue box to select the one you want. Define the layer and layer colour in the same way as for the Mesh command and select 3D Face (the default) or Polyface, depending upon how you want the triangles drawn. The dialogue box also allows you to mark the location of the triangle centroids. This can be useful when determining which triangles will be selected as active or passive when using the "Define Active/Passive Zones" command. When you have specified all the required parameters, click on the OK button to start. TERRA-FIRMA reports to the command line:
Reading Ground Model, Done.
AutoCAD is updating Drawing...
Triangles from Ground Model E:\Greenwich\CAD Visualisation\ground1.kgm drawn.
The triangles are now drawn. If you cannot immediately see the drawn triangles, this may be because you created them in a new drawing and they have been drawn off-screen. If this is the case, use the AutoCAD Zoom Extents command ![]() to view the full extents of the drawing.
to view the full extents of the drawing.
Draping Lines and Blocks over a Ground Model
Having created a ground model, there are many ways of using it to illustrate or visualise your designs. You have already seen how you can create a 3D Grid to illustrate  the form of the ground model. Probably one of the most useful additional options for visualisation purposes is the ability to "Drape" objects onto the ground model surface. As you can see from the illustration on the right, by combining a 3D Grid with draped tree blocks you can quickly begin to visualise complex landscapes. The drape command can be used to drape any combination of Lines, Polylines (including arc segments) Circles, Arcs and Blocks onto the surface of a ground model. It is perfectly possible to design a landscape in plan (providing you use only Lines, Polylines Circles, Arcs and Blocks) and then use the Drape command to give all the objects an elevation corresponding to their position on the ground model. Blocks are raised so that their insertion points are on the model surface, Polylines, Lines Circles and Arcs are converted to 3D Polylines with additional vertices being inserted as required to give the best fit to the ground model surface.
the form of the ground model. Probably one of the most useful additional options for visualisation purposes is the ability to "Drape" objects onto the ground model surface. As you can see from the illustration on the right, by combining a 3D Grid with draped tree blocks you can quickly begin to visualise complex landscapes. The drape command can be used to drape any combination of Lines, Polylines (including arc segments) Circles, Arcs and Blocks onto the surface of a ground model. It is perfectly possible to design a landscape in plan (providing you use only Lines, Polylines Circles, Arcs and Blocks) and then use the Drape command to give all the objects an elevation corresponding to their position on the ground model. Blocks are raised so that their insertion points are on the model surface, Polylines, Lines Circles and Arcs are converted to 3D Polylines with additional vertices being inserted as required to give the best fit to the ground model surface.
The Drape Command
| Toolbar | |
| Pull-down | |
| Keyboard | none |
Before starting the Drape command, you must already have created the objects you want to drape and these objects must be within the ground model area. Selected objects which are outside the ground model will remain at zero elevation. Start the Drape command from the pull-down menu or from the "Ground Modelling" toolbar. TERRA-FIRMA first reports to the command line:
Drape plines on a .kgm model...
Arc/Circle drape resolution is 5.00 degrees - use KTFC to change.
The Arc/Circle drape resolution is the angular interval between the 3D Polyline vertices when Arcs and Circles are converted to 3D Polylines. The default value (5.00) gives a good rendition of curved objects under most circumstances. However, if you need to either increase or decrease this value, you can do so using the KTFC (Key TERRA-FIRMA Configuration) command and changing the value in the "Ground Modelling Settings" dialogue box. TERRA-FIRMA then continues:
Loading Programs...
Drape Lines, Polylines and Blocks
Select lines and/or polylines and/or blocks for Draping: (pick objects)
Select lines and/or polylines and/or blocks for Draping: ![]() to end selection.
to end selection.
Reading KeyGM File, Done.
Arranging Data, Done.
Keep original polylines, lines & arcs (Y/N) <N>: (choose option)
Done.
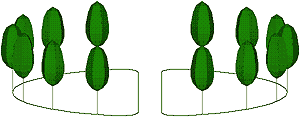 |
| Design drawn in plan (on the XY Plane) |
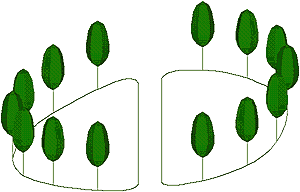 |
| Design draped on ground model |
In plan view your drawing will look no different, but when viewed from a 3D viewpoint you will see that the selected objects now follow the contour of the ground model. As you can see from the illustrations above, it is not necessary to create a 3D Grid before draping objects since all the required information comes from the ground model file.
Contour to 3D Grid - FastTrack
- Draw, digitise or trace contours using 2D Polylines. Remember to use regularly picked points, especially along straight line sections. Make sure the contours are given an elevation corresponding to their height value. You may wish to use the "Set Elevation and Draw contour" command to automate this process.
- Create ground model using the TERRA-FIRMA "Create Ground Model" command. Make sure "2D Polylines" is checked and that all your contour layers are specified. Turn off "Use contours as breaklines" for speedier processing.
- Create a 3D Grid using the TERRA-FIRMA "Mesh" command. Select the ground model file and specify the "X Spacing" and "Y Spacing". As a rule of thumb, make these values about 0.01 of the ground model width and height. This will give a "Number of Faces" equal to about 10,000. Set other parameters as required.
- Draw any objects you wish to drape over the ground model (these may include Lines, Polylines, Arcs, Circles and Blocks), making sure that they are all entirely within the ground model area. Use the TERRA-FIRMA "Drape" command to superimpose them onto the terrain surface.
Tips & Tricks
- Always double check your contours for errors before creating a ground model.
- Always check the maximum and minimum levels reported to the command line after a ground model has been created to make sure they accord with your expectations.
- It often occurs that some of your contours may have a zero elevation because they have been omitted from the elevating process. These contours are often difficult to spot, however, by setting the "XY Plane" angle to zero in the AutoCAD DDVPOINT command you should see any zero contours at the bottom of the screen.
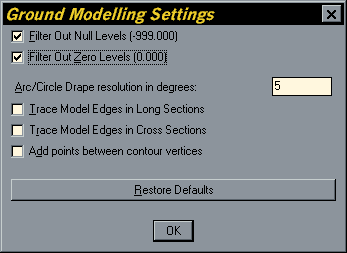 You can force TERRA-FIRMA to ignore any zero elevations using the KTFC command. Type KTFC at the keyboard and then click on the Ground "Modelling..." button in the "KT-F Configuration" dialogue box. In the "Ground Modelling Settings" dialogue box, check the "Filter Out Zero Levels" option. Click the "OK" button and then the "Done" button. Ground model creation will now ignore all zero elevation data.
You can force TERRA-FIRMA to ignore any zero elevations using the KTFC command. Type KTFC at the keyboard and then click on the Ground "Modelling..." button in the "KT-F Configuration" dialogue box. In the "Ground Modelling Settings" dialogue box, check the "Filter Out Zero Levels" option. Click the "OK" button and then the "Done" button. Ground model creation will now ignore all zero elevation data.- Do not spline or annotate contours before creating a ground model.
- It is a good idea to retain your original contours for future reference. If you need to spline and annotate the contours for presentation purposes, create a duplicate set on a different layer or in a new drawing.
- Try to keep the maximum number of faces to between about 10,000 and 15,000 by adjusting the X and Y Spacings when creating a 3D Grid. This will not only create a manageable drawing but it will also look better.
- If you create more than one 3D Grid in a drawing, always specify a new layer name for each Grid so that they can be viewed independently. This will also give you the opportunity to erase an entire grid if you should need to, using the TERRA-FIRMA "Erase by selected entity layer" command,
 from the toolbar or from the pull-down.
from the toolbar or from the pull-down. - When you are creating blocks which will be draped on a ground model, make sure that the insertion point is at the base of the object so that the base will sit on the terrain surface when it is draped. You can easily change the insertion base point of any wblock by opening the drawing and using the AutoCAD BASE command.
Donate to CADTutor
If you found this tutorial useful, you might like to consider making a donation. All content on this site is provided free of charge and we hope to keep it that way. However, running a site like CADTutor does cost money and you can help to improve the service and to guarantee its future by donating a small amount. We guess that you probably wouldn't miss $5.00 but it would make all the difference to us.
Local Navigation
Sponsored Links
The Basics
- Dual Dimensions in a Dim…
- UCSICON Options
- "Best of" Basics: Irreg…
- Tool Palette Basics
- Original Dimension Value
- Possible Solutions to th…
- Avoid Using 'Standard' i…
- Shorten the Plot Scales…
- Update the Source File B…
- User Increment Angles fo…
- Drawing Information
- 'Sign Language'
- Rotate with the Copy Opt…
- Use the INSERT Osnap on…
- To or From the Current L…




